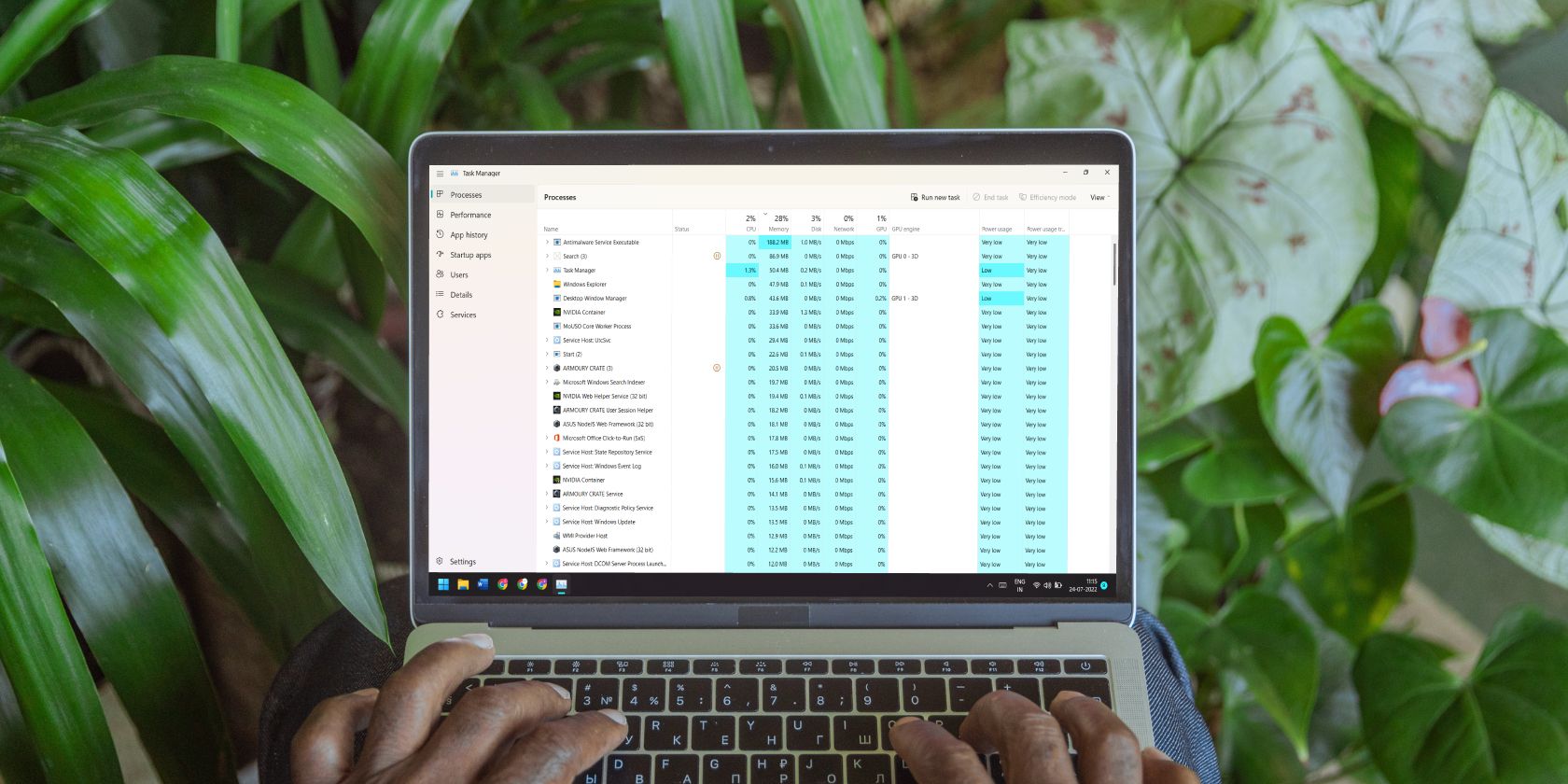
YL Software Presents: Captivating Key Lime Pie Themed Wallpapers and Visual Assets for Your Devices

[B = 54 \
The Windows 10 display settings allow you to change the appearance of your desktop and customize it to your liking. There are many different display settings you can adjust, from adjusting the brightness of your screen to choosing the size of text and icons on your monitor. Here is a step-by-step guide on how to adjust your Windows 10 display settings.
1. Find the Start button located at the bottom left corner of your screen. Click on the Start button and then select Settings.
2. In the Settings window, click on System.
3. On the left side of the window, click on Display. This will open up the display settings options.
4. You can adjust the brightness of your screen by using the slider located at the top of the page. You can also change the scaling of your screen by selecting one of the preset sizes or manually adjusting the slider.
5. To adjust the size of text and icons on your monitor, scroll down to the Scale and layout section. Here you can choose between the recommended size and manually entering a custom size. Once you have chosen the size you would like, click the Apply button to save your changes.
6. You can also adjust the orientation of your display by clicking the dropdown menu located under Orientation. You have the options to choose between landscape, portrait, and rotated.
7. Next, scroll down to the Multiple displays section. Here you can choose to extend your display or duplicate it onto another monitor.
8. Finally, scroll down to the Advanced display settings section. Here you can find more advanced display settings such as resolution and color depth.
By making these adjustments to your Windows 10 display settings, you can customize your desktop to fit your personal preference. Additionally, these settings can help improve the clarity of your monitor for a better viewing experience.
Post navigation
What type of maintenance tasks should I be performing on my PC to keep it running efficiently?
What is the best way to clean my computer’s registry?
Also read:
- [New] Adapting Your Tech Skills for FaceTime Call Logging
- [New] In 2024, Aesthetic Ambitions Launching a YouTube Channel for Makeup Maven
- [New] Maximize Engagement - Learn From TubeBuddy Experts for 2024
- [New] Uncovering Your YouTube Remarks Across OS Platforms
- [Updated] 2024 Approved Unforgettable Tunes Hits From Greatest Animes
- [Updated] Mac Screenshot Format Reconfiguration Guide
- 10 - Scopri Quali Sono Gli Altri Due Metodi Preferiti per Lo Spazio Vuoto!
- 如何選擇可靠的微信聊天記錄回復解決方案: 深入AOMEI工具
- Asistencia Expertos en Mantenimiento De Equipos
- Data Safety Made Easy: How to Set Up Encryption for Windows 11 Backups
- How to Accelerate Windows 11 Closing Times for a Smoother Experience
- In 2024, Easiest Guide How to Clone Honor X50i+ Phone? | Dr.fone
- Inside the Toolbox: Exploring 10 Common Strategies of Online Thieves and Hackers
- Page Missing! Error Message When Content Can't Be Accessed
- Resolved Issue: Unable to Find NTFS Partition Labeled '14' - Detailed Guide
- Técnicas Rápidas Para Transferir Archivos Entre Diferentes Servidores De Windows Con Facilidad Y Excelencia
- The Complete Manual on Restoring Information From USB Drives and External Memory Sticks
- Understanding the Legalities: Apowersoft's Backdrop Eliminator License Conditions
- Unlocking Browsing Excellence: 5 Proven Techniques for the Meta Quest Browser
- Title: YL Software Presents: Captivating Key Lime Pie Themed Wallpapers and Visual Assets for Your Devices
- Author: Kevin
- Created at : 2025-03-01 20:11:27
- Updated at : 2025-03-03 20:56:12
- Link: https://win-wonderful.techidaily.com/yl-software-presents-captivating-key-lime-pie-themed-wallpapers-and-visual-assets-for-your-devices/
- License: This work is licensed under CC BY-NC-SA 4.0.