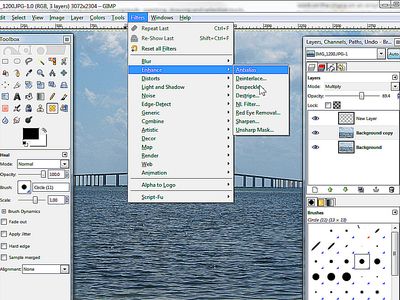
YL Computing Expert Advice: How to Easily Include PDF Documents in Outgoing Emails on Windows Systems

Mastering Display Customization on Windows [Student]: What Is the Value of (B ) if It Satisfies the Equation (\Frac{b}{6} = 9 )?
The Windows 10 display settings allow you to change the appearance of your desktop and customize it to your liking. There are many different display settings you can adjust, from adjusting the brightness of your screen to choosing the size of text and icons on your monitor. Here is a step-by-step guide on how to adjust your Windows 10 display settings.
1. Find the Start button located at the bottom left corner of your screen. Click on the Start button and then select Settings.
2. In the Settings window, click on System.
3. On the left side of the window, click on Display. This will open up the display settings options.
4. You can adjust the brightness of your screen by using the slider located at the top of the page. You can also change the scaling of your screen by selecting one of the preset sizes or manually adjusting the slider.
5. To adjust the size of text and icons on your monitor, scroll down to the Scale and layout section. Here you can choose between the recommended size and manually entering a custom size. Once you have chosen the size you would like, click the Apply button to save your changes.
6. You can also adjust the orientation of your display by clicking the dropdown menu located under Orientation. You have the options to choose between landscape, portrait, and rotated.
7. Next, scroll down to the Multiple displays section. Here you can choose to extend your display or duplicate it onto another monitor.
8. Finally, scroll down to the Advanced display settings section. Here you can find more advanced display settings such as resolution and color depth.
By making these adjustments to your Windows 10 display settings, you can customize your desktop to fit your personal preference. Additionally, these settings can help improve the clarity of your monitor for a better viewing experience.
Post navigation
What type of maintenance tasks should I be performing on my PC to keep it running efficiently?
What is the best way to clean my computer’s registry?
Also read:
- [New] 2024 Approved Premier Tools to Record Your PC Screenshots
- [New] Configuring Who Can See Your YouTube Clips
- [New] Secure Your Webcam with These 10 Tips for 2024
- [Updated] In 2024, The Financial Frontier Acquiring High-Value Youtubes
- Analyzing and Predicting Market Movements with YL Software Solutions
- Beat the Hype with Budget-Friendly Apple Vision XR Companions Review
- Beginner's Guide: Mastering Crypto-Investment Strategies with YL Computing & YL Software
- Boost Your PC Efficiency: The Best External Software Tools and Programs You Need to Know About - Recommendations From YL Computing
- Copying Data with Ease: Mastering Windows File Duplication Tips From YL Experts
- Customizing Mouse Preferences for Optimal Performance Using YL's Easy Tutorials
- Immerse in Pixel Worlds The Best PC VR Playback Titles Compared for 2024
- In 2024, 3 Facts You Need to Know about Screen Mirroring Infinix Smart 7 | Dr.fone
- In 2024, Mastering File Shift Quick and Easy Transfer Tactics for the Computer
- Locating Specific Files on Windows: A Comprehensive Guide by YL Computing
- Mastering Your Monitor: In-Depth Instructions for Modifying Display Configuration via Windows Control Panel – Expertise by YL Software Team
- Navigating OS Update Management via Control Panel: A Guide From YL Computing
- Procédure D'exportation De Programmes Et Fichiers Avant La Réinstallation Complète Du Système Windows
- Restart Your iPhone Efficiently without Backing Up – Tips From Stellar
- Unlocking the Secrets of .DOCX Files on Windows - Your Ultimate Guide by YL Software
- Title: YL Computing Expert Advice: How to Easily Include PDF Documents in Outgoing Emails on Windows Systems
- Author: Kevin
- Created at : 2025-03-02 01:06:14
- Updated at : 2025-03-03 22:43:21
- Link: https://win-wonderful.techidaily.com/yl-computing-expert-advice-how-to-easily-include-pdf-documents-in-outgoing-emails-on-windows-systems/
- License: This work is licensed under CC BY-NC-SA 4.0.