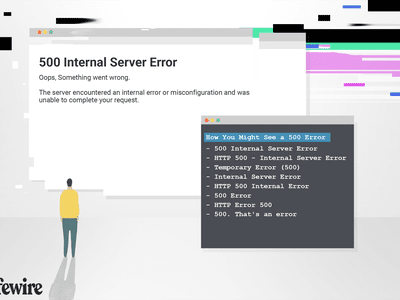
YL Computing: Confirmation of System Reboot - Insights Into YL Software Solutions

[B = 54 \
The Windows 10 display settings allow you to change the appearance of your desktop and customize it to your liking. There are many different display settings you can adjust, from adjusting the brightness of your screen to choosing the size of text and icons on your monitor. Here is a step-by-step guide on how to adjust your Windows 10 display settings.
1. Find the Start button located at the bottom left corner of your screen. Click on the Start button and then select Settings.
2. In the Settings window, click on System.
3. On the left side of the window, click on Display. This will open up the display settings options.
4. You can adjust the brightness of your screen by using the slider located at the top of the page. You can also change the scaling of your screen by selecting one of the preset sizes or manually adjusting the slider.
5. To adjust the size of text and icons on your monitor, scroll down to the Scale and layout section. Here you can choose between the recommended size and manually entering a custom size. Once you have chosen the size you would like, click the Apply button to save your changes.
6. You can also adjust the orientation of your display by clicking the dropdown menu located under Orientation. You have the options to choose between landscape, portrait, and rotated.
7. Next, scroll down to the Multiple displays section. Here you can choose to extend your display or duplicate it onto another monitor.
8. Finally, scroll down to the Advanced display settings section. Here you can find more advanced display settings such as resolution and color depth.
By making these adjustments to your Windows 10 display settings, you can customize your desktop to fit your personal preference. Additionally, these settings can help improve the clarity of your monitor for a better viewing experience.
Post navigation
What type of maintenance tasks should I be performing on my PC to keep it running efficiently?
What is the best way to clean my computer’s registry?
Also read:
- [New] How to Embed A YouTube Playlist On a Website
- [New] Launching a Graphics Career Strategies and Steps
- [Updated] 2024 Approved Cut to the Chase How to Zoom Effectively in Minecraft
- [Updated] Transform Your Live Feed Select From the Ultimate 9 Filter List
- 2024 Approved Your Easy Guide to YouTube Downloads on iDevices
- 如何在不同版本的Windows中将MBR副本到GPT:全面教程
- 新しいソフトウェア更新での[解決済み]:特定ファイル形式は未対応となっています
- 最佳技術解決方案:在不影響原始設定下從Windows 11、8及7進行系統克隆至外接存儲
- Automatic Directory Mirroring on Windows 11: A Step-by-Step Guide
- Comment Récupérer Les Données De Navigation Effacées Dans Firefox ?
- DVDデータの移行:SDカード、USBメモリ、外部HDDへの簡単な転送ガイド
- How to Install Dolby Atmos in Windows 11 Pro
- Pioneering the Solution to PUBG's Dxgi.dll Hiccup
- Protecting Your Personal Data on Windows Operating Systems (7, 8, 10, 11): A Comprehensive Backup Guide for User Profiles
- Recover Deleted Photos on Windows & iPhone: A Simple Guide
- Saving Windows 11 Files to a Network Drive or NAS Device - Step-by-Step Guide
- The Digital Deluge Examining This Year's Most Shared Videos for 2024
- Tutoriel Pratique Sur Comment Acheter Et Installer Une Clé USB De Sauvegarde
- Windows 11のインストール/アップデートがうまくいかない方法:一般的な問題とその解決策
- Title: YL Computing: Confirmation of System Reboot - Insights Into YL Software Solutions
- Author: Kevin
- Created at : 2025-02-27 23:40:36
- Updated at : 2025-03-04 01:07:36
- Link: https://win-wonderful.techidaily.com/yl-computing-confirmation-of-system-reboot-insights-into-yl-software-solutions/
- License: This work is licensed under CC BY-NC-SA 4.0.