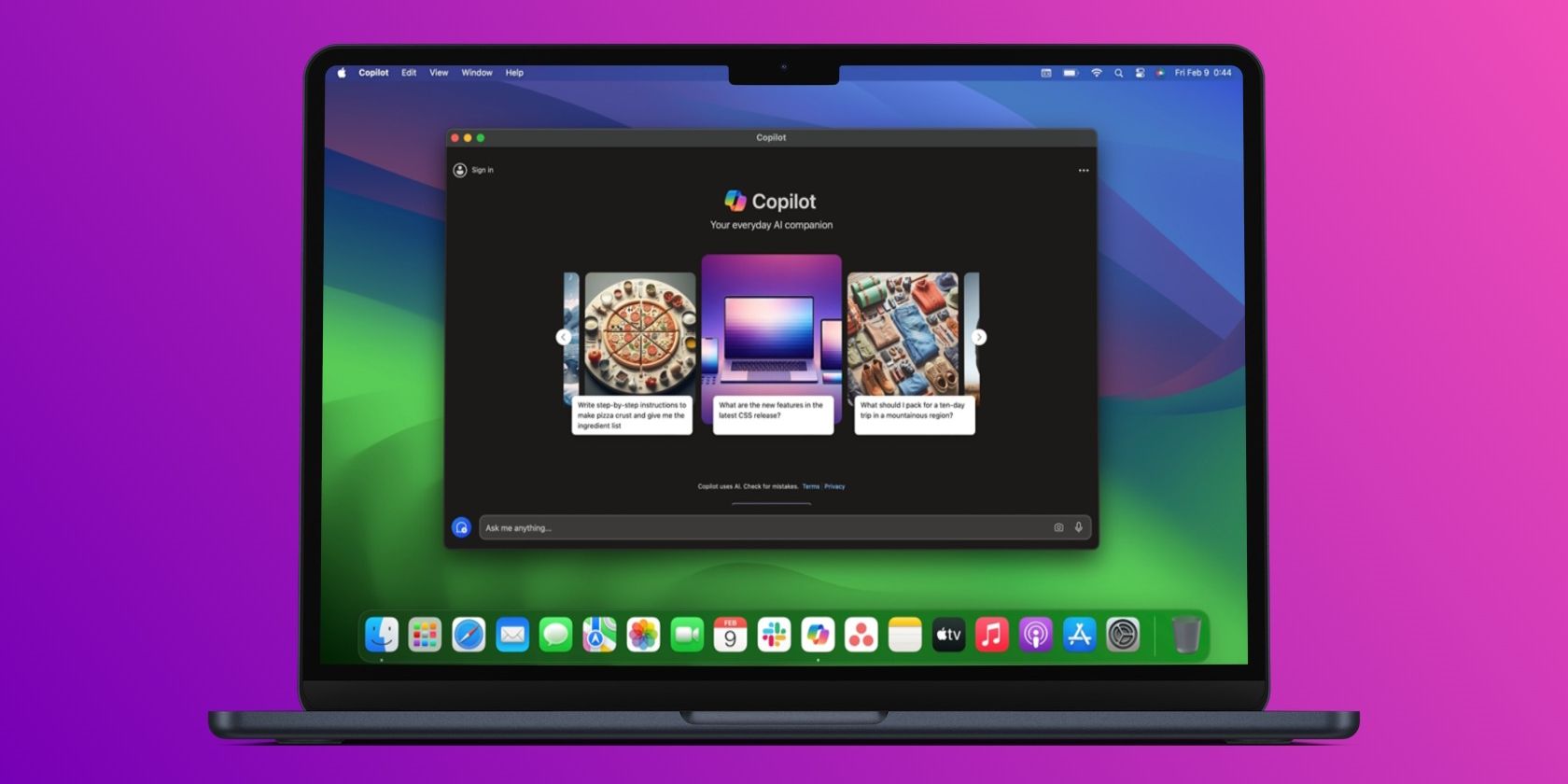
What's Behind That Buzz? Unveiling Reasons for Loud Fans on Your PC with YL Software Experts

Tutor]: To Find the Value of (B ), We Need to Isolate (B ) on One Side of the Equation. We Can Do This by Multiplying Both Sides of the Equation by 6, Which Is the Inverse Operation of Division by 6. Here Are the Steps:
The Windows 10 display settings allow you to change the appearance of your desktop and customize it to your liking. There are many different display settings you can adjust, from adjusting the brightness of your screen to choosing the size of text and icons on your monitor. Here is a step-by-step guide on how to adjust your Windows 10 display settings.
1. Find the Start button located at the bottom left corner of your screen. Click on the Start button and then select Settings.
2. In the Settings window, click on System.
3. On the left side of the window, click on Display. This will open up the display settings options.
4. You can adjust the brightness of your screen by using the slider located at the top of the page. You can also change the scaling of your screen by selecting one of the preset sizes or manually adjusting the slider.
5. To adjust the size of text and icons on your monitor, scroll down to the Scale and layout section. Here you can choose between the recommended size and manually entering a custom size. Once you have chosen the size you would like, click the Apply button to save your changes.
6. You can also adjust the orientation of your display by clicking the dropdown menu located under Orientation. You have the options to choose between landscape, portrait, and rotated.
7. Next, scroll down to the Multiple displays section. Here you can choose to extend your display or duplicate it onto another monitor.
8. Finally, scroll down to the Advanced display settings section. Here you can find more advanced display settings such as resolution and color depth.
By making these adjustments to your Windows 10 display settings, you can customize your desktop to fit your personal preference. Additionally, these settings can help improve the clarity of your monitor for a better viewing experience.
Post navigation
What type of maintenance tasks should I be performing on my PC to keep it running efficiently?
What is the best way to clean my computer’s registry?
Also read:
- [New] Master's Choice 10 Leading Photo Backdrop Swap Tools for 2024
- [Updated] Inside the Immersive Evolution VR's Present State and Foreseen Obstacles for 2024
- 2024 Approved Exploring Vlogging Selecting the Best Cameras & Lenses
- How to Mirror Your Nokia 130 Music Screen to PC with Chromecast | Dr.fone
- How to Recover When Your Hard Drive Disappears? Discover Two Quick Solutions!
- Protect Your System with Ease - Experience Exceptional Security Using Free Anti-Malware Tools by MalwareFox
- Remove Microsoft's Search Engine From Your Google Browser Using MalwareFox Methodology
- Riempito Il Tuo Archivio Di Animazioni Flash: Trasformare SWF in MP4 Senza Costi Con Movavi Online Converter
- Schritt-Für-Schritt Anleitung Zum Sichern Von Daten Stündlich Unter Windows 10, 8 Und 7 - Zwei Effiziente Methoden
- Secure Outlook 201 the Emails on Windows 7 – Once or Periodically
- The Journey of FaceTime Pictures: Finding and Managing Them on iOS Devices
- Top 8 Free Photo-Editing Software of 2024: A Comprehensive Guide
- Tutorial Fácil Y Eficiente: Hacer Una Copia De Seguridad en Un Disco Externo Usando Windows 10
- Title: What's Behind That Buzz? Unveiling Reasons for Loud Fans on Your PC with YL Software Experts
- Author: Kevin
- Created at : 2025-03-01 16:25:51
- Updated at : 2025-03-03 17:54:48
- Link: https://win-wonderful.techidaily.com/whats-behind-that-buzz-unveiling-reasons-for-loud-fans-on-your-pc-with-yl-software-experts/
- License: This work is licensed under CC BY-NC-SA 4.0.