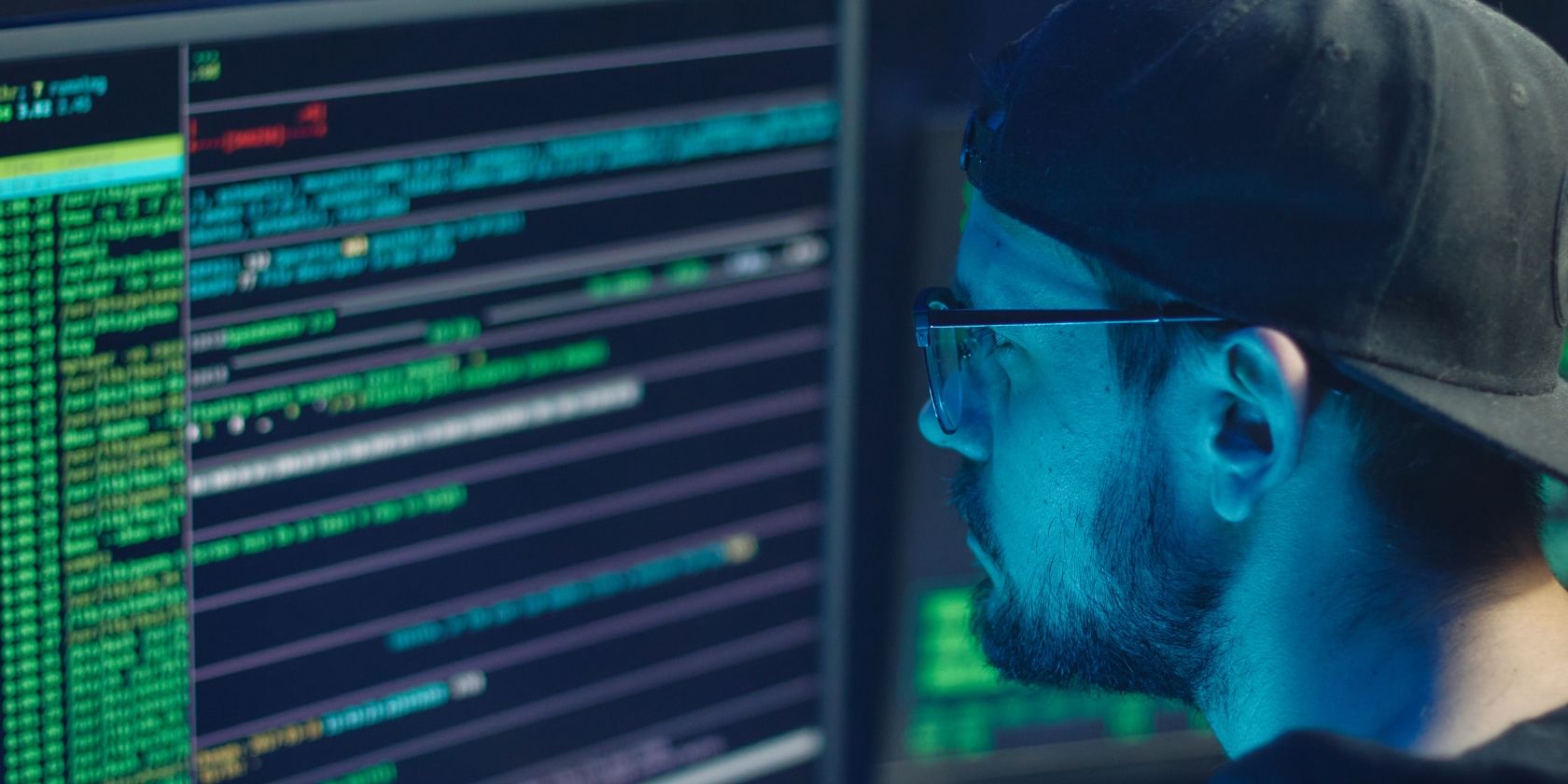
Verifying Your Graphics Card's Performance: A Step-by-Step Guide - Insights From YL Computing

Mastering Display Customization on Windows [Student]: What Is the Value of (B ) if It Satisfies the Equation (\Frac{b}{6} = 9 )?
The Windows 10 display settings allow you to change the appearance of your desktop and customize it to your liking. There are many different display settings you can adjust, from adjusting the brightness of your screen to choosing the size of text and icons on your monitor. Here is a step-by-step guide on how to adjust your Windows 10 display settings.
1. Find the Start button located at the bottom left corner of your screen. Click on the Start button and then select Settings.
2. In the Settings window, click on System.
3. On the left side of the window, click on Display. This will open up the display settings options.
4. You can adjust the brightness of your screen by using the slider located at the top of the page. You can also change the scaling of your screen by selecting one of the preset sizes or manually adjusting the slider.
5. To adjust the size of text and icons on your monitor, scroll down to the Scale and layout section. Here you can choose between the recommended size and manually entering a custom size. Once you have chosen the size you would like, click the Apply button to save your changes.
6. You can also adjust the orientation of your display by clicking the dropdown menu located under Orientation. You have the options to choose between landscape, portrait, and rotated.
7. Next, scroll down to the Multiple displays section. Here you can choose to extend your display or duplicate it onto another monitor.
8. Finally, scroll down to the Advanced display settings section. Here you can find more advanced display settings such as resolution and color depth.
By making these adjustments to your Windows 10 display settings, you can customize your desktop to fit your personal preference. Additionally, these settings can help improve the clarity of your monitor for a better viewing experience.
Post navigation
What type of maintenance tasks should I be performing on my PC to keep it running efficiently?
What is the best way to clean my computer’s registry?
Also read:
- [New] 2024 Approved Live Mastery Elevating Your 360 Degree Videos on Facebook
- [New] 2024 Approved The Dos and Don'ts of Creating an Authentic TikTok Version of Ourselves
- [Updated] 2024 Approved Unbox the Ultimate Experience Master Windows PC Screen Capturing and Editing
- [Updated] Revival of OBS Camera Achieved
- 1. [4 Варианта] Автоматическая Синхронизация Файлов Windows: Как Обмениваться Данными Между Устройствами
- 2024 Approved Streamlabs OBS Review and Alternative
- 共有ドライブの削除ファイルを取り戻す究極の方法3つ
- 跨系統文件撤消修改:透過 CMD 完成任務
- Cómo Deshacer Una Eliminación Completa De Archivos en Windows 10: 4 Técnicas Prueba Y Confirmada
- Effortless MP4 File Combination: A Three-Step Tutorial
- How to Downgrade Apple iPhone 12 Pro to an Older Version? | Dr.fone
- How to Seamlessly Migrate From Windows 7 to a Fresh Machine
- In 2024, Flipping Photo Hues A Step-by-Step Guide
- Live Streaming Made Easy with ManyCam: Top Apps for Virtual Webcams and Video Effects
- Maximiser L'espace De Stockage Avec Le Clonage HD Sur Un Disque Dur Plus Grand Sous Windows 11
- Podcasting Power Play Selecting the Best Audio Interfaces
- Vollständiges Löschen Aller Daten Auf Ihrem iPhone-Modell (SE, X, 11, 12, 13 Oder 14)
- Wiedergewinnung Verlorener Bilder Auf Ihrem Mobilgerät - iOS, Android & Windows Phone
- Восстановление Старого Компьютера На Новую Систему: Два Эффективных Метода
- Title: Verifying Your Graphics Card's Performance: A Step-by-Step Guide - Insights From YL Computing
- Author: Kevin
- Created at : 2025-02-24 21:17:17
- Updated at : 2025-03-03 19:06:13
- Link: https://win-wonderful.techidaily.com/verifying-your-graphics-cards-performance-a-step-by-step-guide-insights-from-yl-computing/
- License: This work is licensed under CC BY-NC-SA 4.0.