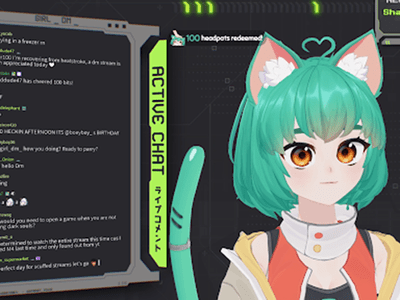
Unraveling the Mystery: Why Does My Chrome Display 'Managed By an Organization,' And Is It Safe?

Unraveling the Mystery: Why Does My Chrome Display ‘Managed By an Organization,’ And Is It Safe?
If you are seeing “Your browser is managed by your organization” on your Chrome Browser, you need not worry about it anymore.

Stay malware-free with reliable antivirus
Don’t compromise your Data and Privacy. TotalAV is a top-notch antivirus program that handles various viruses, trojans, and other malware that may target your devices. It will safeguard your devices and enhance your system performance.
4.9/5
⭐ Editor’s Choice
✔️ Excellent Malware Detection
✔️ Multiple set of Features
✔️ 30 Day Money-Back
In this guide, we would discuss what this message is all about and how to get rid of it.
Fix: Your Virus and Threat Protection Is Managed by Your Organization
Disclaimer: This post includes affiliate links
If you click on a link and make a purchase, I may receive a commission at no extra cost to you.
What is “Managed by your organization”?
“Managed by your organization” is a Google Chrome feature that lets the organization managers control the Chrome browser settings and policies for the employees working in their business.
According to their company policies, the managers can set many types of restrictions through Chrome policies like blacklisting social media sites on work computers, printing restrictions, force install Chrome web extensions, and more.
On Chromebook, “Managed by your organization” can do much more. It can restrict which USB devices can be accessed from web apps.
Why Chrome is Showing “Managed by your Organization”?
As it is clear, this feature is generally for the organizations or groups applied by the group manager or leader to restrict the employees’ web activities. Although, in many cases, the message “Your browser is managed by your organization” appears even on the browser of the users who are not associated with any organization.

There could be several reasons for that, both legitimate and illegitimate.
The legitimate reason could be because of changes effective from Chrome version 73. From Chrome 73, if the software programs have set the enterprise policies, you will likely to receive the “Managed by your Organization” message. So, most of the home users receive this message from Chrome because of changes in Chrome.
However, some home users may also receive that message because a malware program has taken control of their Chrome browser and is modifying its settings without user permission. Some potentially unwanted applications (PUAs) like browser hijackers may get an entry on your browser and alter its settings.
How to Remove the message?
If the message is appearing on your Chrome browser because of malicious browser hijacker, then it is vital to remove it from your system as soon as possible. It is because, by changing your browser’s settings, the browser hijacker can perform many malicious tasks such as changing the home page, default search engine, and also promote illegitimate web pages or search engines.
Here is how you can remove the message from Chrome if it causes by Chrome policies:
Using Chrome Settings
Open Google Chrome, type chrome://flags/ and hit the Enter key.

Type managed on the search box. Click on this option**:** Show managed UI for managed users Enabled/disable showing enterprise users a ‘Managed by your organization’ message in the app menu and on some chrome:// pages. – Mac, Windows, Linux, Chrome OS_#show-managed-ui_
To disable the “Managed by your Organization” message, select Disabled from the drop-down options.
You would be asked to restart the Chrome browser. Click on ‘Relaunch Now.’
That is it. The message should not be visible now on Chrome.
Using Registry Editor
If Chrome policies are causing the message, you can delete the Chrome key from the Windows Registry editor.
- Open the Run Command Window and type regedit.

- Navigate to this path: HKEY_LOCAL_MACHINE\SOFTWARE\Policies\Google\Chrome
- Right-click on the Chrome key and select Delete.

It would delete the Chrome key, and “Your browser is managed by your organization” message causing policy with it.
If any malware like browser hijacker is responsible for the message, you can remove it using the following steps:
Step 1: Restart your PC in Safe Mode
Windows Safe Mode is the perfect environment to find out and solve the critical errors in the system. In safe mode, only system programs and some crucial programs run. Safe mode would most likely kill the applications and its files that try to run automatically on your system. Follow this guide to boot your Windows 10 PC in the Safe Mode.
Step 2: Remove Web Extensions From Browser
You might have accidentally installed a malicious browser web extension that is causing the redirects.
If you have many web extensions installed in your Chrome browser, it is time to sort them out and at least disable, if not delete, the ones you rarely use. However, you must remove the useless web extensions instead of disabling them. Because, even after disabling them, they might use the CPU processing power while checking for updates and performing updates.
Here are the steps to manage the web extensions on the Chrome Browser:
Click on the three dots at the top-right corner.
Bring mouse cursor over More tools and from the extended menu choose Extensions.

All the extensions would be on your screen
Look for the ones you want to disable or remove.

Step 3: Reset Web Browser Settings
If your browser is misbehaving because browser virus, then reset its settings to default.
- Open Chrome and navigate to Settings by clicking on the three-dots at the top right.

- Click on advanced Advanced.

Under Reset and cleanup, click on “Restore settings to their original defaults.”

Select Reset settings on the next prompt.

- Relaunch your browser.
Step 4: Uninstall Suspicious Applications
If the message is still showing up on your PC, try to find the culprit application and uninstall it.
Right-click on the taskbar and select the Task Manager.

Watch out for the applications that are consuming the system memory even though you did not install or launch them.
Right-click on the suspicious application and open its file location.

Delete the file from its root location.
Open Control Panel and click on Uninstall a program and check for suspicious apps. One by one, select and uninstall them.

Step 5: Delete Temporary Files
The temporary files folder can also be a carrier of malicious files. You should delete all the temporary files and folders regularly for the smooth running of the system. Removing the temporary files would also clear the unnecessary clutter from your system and free-up the valuable space.
Here are the steps to eliminate thre temporary files:
Open the Run command window.
Type %temp% and hit the enter key.

This run command would navigate you to this path: C:\Users\[username]\AppData\Local\Temp, that is, the temp folder.
Select all Files and Folders of this folder and delete them. Don’t hesitate to delete them, as they are not essential for any of your tasks.

Next right-click on the Recycle Bin and select Empty Recycle Bin.

Step 6: Install an Antimalware and Perform a Scan
Manually removing malware can be a tedious task, and it takes a lot of time and effort on our part. Sometimes, it may get irritated for you if you are not much into the technology. There is no need to worry; you can get a robust antimalware like MalwareFox that will scan for malware and remove it.
MalwareFox is a reliable security software that promises to protect your system and helps to handle malware and viruses. MalwareFox will scans, detect, and remove Malware and offers real-time protection. It also protects your PC from most dangerous malware such as Ransomware, Zero-Day Attack protection, Grayware, Keyloggers, etc.
- Download Malwarefox and install it .
- Perform a full system scan to get rid of every malware that is troubling your system.

How to remove Bing from Chrome
1. Why does my Chrome say managed by organization?
If you are working in an organization, your manager can control Chrome’s settings using Chrome policies. That is the reason your Chrome browser display “Managed by Your Organization message.” However, for home users, this message can also be caused by a Malware program like Browser Hijacker.
2. How do I change who manages my Google Chrome?
To change Chrome management settings, follow these steps:
– Click User & browser settings.
– Go to the Chrome Management for Signed-in Users section and change the setting to Apply all user policies when users sign into Chrome and provide a managed Chrome experience.
– Click Save.
1 thought on “Why Chrome says Browser is managed by your Organization? Am I Hijacked?”
ray
March 3, 2021 at 5:31 am
thank you! 🙂
Reply
Leave a Comment Cancel reply
Comment
Name Email
Save my name, email, and website in this browser for the next time I comment.
Δ
Also read:
- [New] How Much Money Can You Score with YouTube Short Videos?
- [Updated] In 2024, Leveraging YouTube's Ecosystem for Financial Gain
- Bring AI Talk to Life on Android via Widgets
- Guía Completa Para Replicar Versiones De Windows en Disco Duro Externa - Desde Windows 11 a La Antigua Edición 7
- Guide Simple Pour La Synchronisation en Temps Réel De Fichiers Sous Windows 10
- How To Determine And Update Your Video Card's Drivers Effectively - A Step-by-Step Guide
- Masterclass in Cross-Platform Content Sharing Instagram + TikTok for 2024
- New 2024 Approved How to Get Filmora Torrent for FREE? No Virus
- Sonic Storytelling Instagram's Musical Tale Unfolding
- Step-by-Step Tutorial for Restoring Missing Disk Areas on Windows Systems (Win11/10/8/7)
- Top 5 Strategie Per Ripristinare I File Dal Disco Rigido Del Tuo PlayStation 4
- Transformar Archivos PEF a JPG Digitalmente Sin Gasto: Guía Paso a Paso Con Herramientas Gratuitas De Movavi
- UE4クラッシュ問題を克服するためのエキスパートからの応急措置: 10コツ
- Your Essential List of 13 Premier Free PDF Editing Software for July 2024
- مزامنة الملفات الآمنة بسهولة إلى أكبر قرص صلب - Windows Storage Solution 11/10/8/7
- サイクルセンターの仕組み:正しい利用手順とトラブルシューティングガイド
- Title: Unraveling the Mystery: Why Does My Chrome Display 'Managed By an Organization,' And Is It Safe?
- Author: Kevin
- Created at : 2025-01-05 20:02:29
- Updated at : 2025-01-12 00:39:55
- Link: https://win-wonderful.techidaily.com/unraveling-the-mystery-why-does-my-chrome-display-managed-by-an-organization-and-is-it-safe/
- License: This work is licensed under CC BY-NC-SA 4.0.















