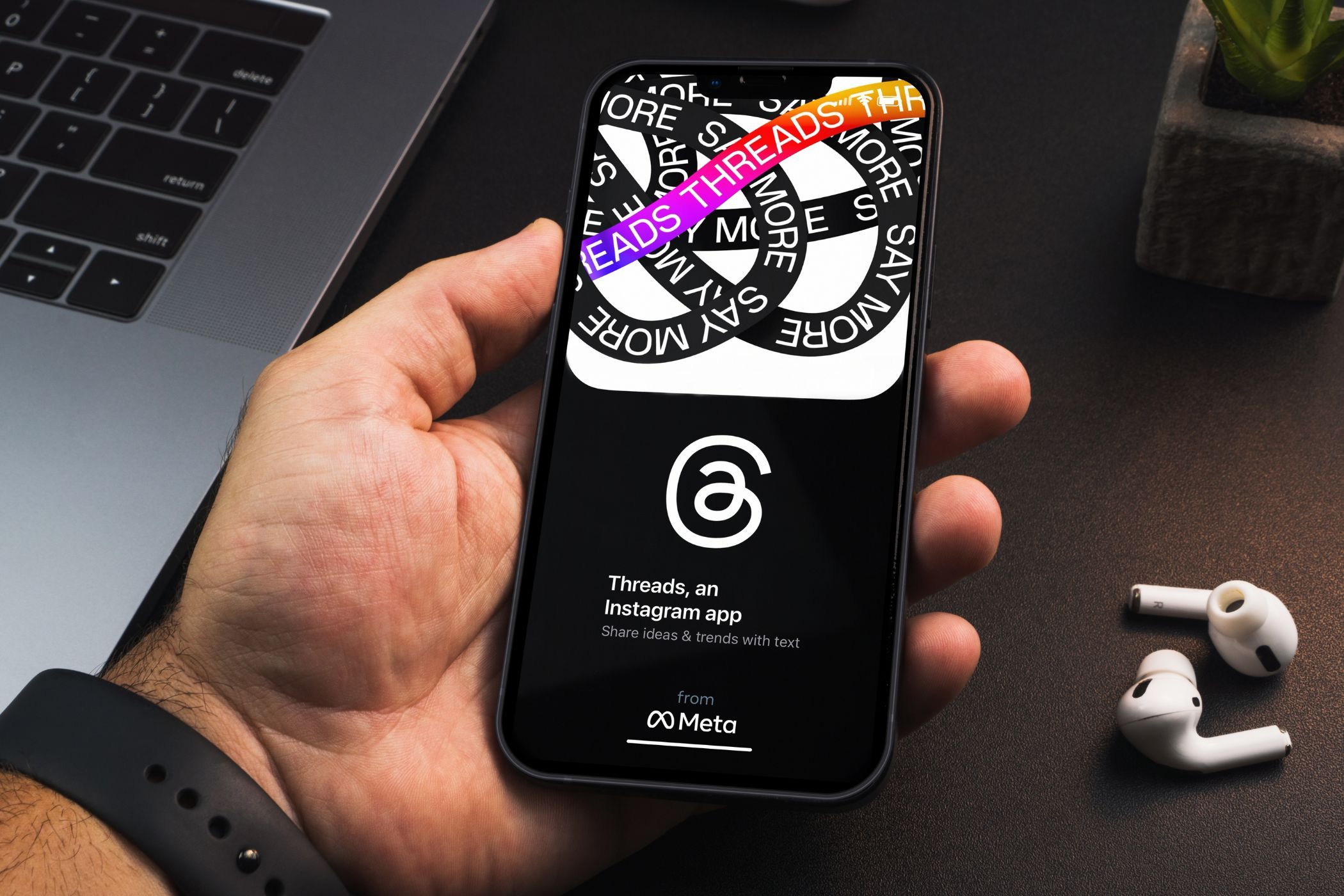
Understanding Your Graphics Card: Is Specialized Driver Support Necessary? - Guidance by YL Software Experts

[6 \Times \Frac{b}{6} = 9 \Times 6 \
The Windows 10 display settings allow you to change the appearance of your desktop and customize it to your liking. There are many different display settings you can adjust, from adjusting the brightness of your screen to choosing the size of text and icons on your monitor. Here is a step-by-step guide on how to adjust your Windows 10 display settings.
1. Find the Start button located at the bottom left corner of your screen. Click on the Start button and then select Settings.
2. In the Settings window, click on System.
3. On the left side of the window, click on Display. This will open up the display settings options.
4. You can adjust the brightness of your screen by using the slider located at the top of the page. You can also change the scaling of your screen by selecting one of the preset sizes or manually adjusting the slider.
5. To adjust the size of text and icons on your monitor, scroll down to the Scale and layout section. Here you can choose between the recommended size and manually entering a custom size. Once you have chosen the size you would like, click the Apply button to save your changes.
6. You can also adjust the orientation of your display by clicking the dropdown menu located under Orientation. You have the options to choose between landscape, portrait, and rotated.
7. Next, scroll down to the Multiple displays section. Here you can choose to extend your display or duplicate it onto another monitor.
8. Finally, scroll down to the Advanced display settings section. Here you can find more advanced display settings such as resolution and color depth.
By making these adjustments to your Windows 10 display settings, you can customize your desktop to fit your personal preference. Additionally, these settings can help improve the clarity of your monitor for a better viewing experience.
Post navigation
What type of maintenance tasks should I be performing on my PC to keep it running efficiently?
What is the best way to clean my computer’s registry?
Also read:
- [Updated] Mastering Visual Identity Top 6 Sources for YouTube Icons & Logos
- 2024 Approved 2023 Full Analysis ProVideo Master's Edit Suite
- 2024 Approved Dynamic Panzoid Assembly Resources
- Cómo Realizar Backups Incrementales Selectivos Por Archivos Cambiados en Sistema Operativo Windows 지 7
- Essential Techniques for Rewriting an ASUS Laptop System on Windows 10
- Guida Completa Al Piano Di Backup Pianificato: Metodi Affidabili per Proteggere I Dati Importanti
- How To Transfer Data From iPhone 14 To Other iPhone 13 devices? | Dr.fone
- How To Update Lenovo USB-C Dock Drivers. Quickly & Easily
- In 2024, How to Change Credit Card on Your Apple iPhone XR Apple ID and Apple Pay
- In 2024, Ultimate guide to get the meltan box pokemon go For Vivo T2x 5G | Dr.fone
- Locate Deleted Files & Hidden Directories in Windows 11 with These 8 Simple Solutions
- Ottenere Il Miglior Risultato Nel Ripristinare I Dati Dopo Un Rapido Formattamento: Cinque Tecniche Prova E Dimostrate
- Solving Graphic Warping Issues: Expert Tips From YL Computing's Leading Display Tech
- Troubleshooting: How to Recover From a Sudden Crash of Your Default Radeon Wattman Configurations
- Unveiling the Secrets of the Windows 11 Snip & Sketch: A Deep Dive Into Screen Captures
- Title: Understanding Your Graphics Card: Is Specialized Driver Support Necessary? - Guidance by YL Software Experts
- Author: Kevin
- Created at : 2025-02-24 18:04:41
- Updated at : 2025-03-03 16:15:19
- Link: https://win-wonderful.techidaily.com/understanding-your-graphics-card-is-specialized-driver-support-necessary-guidance-by-yl-software-experts/
- License: This work is licensed under CC BY-NC-SA 4.0.