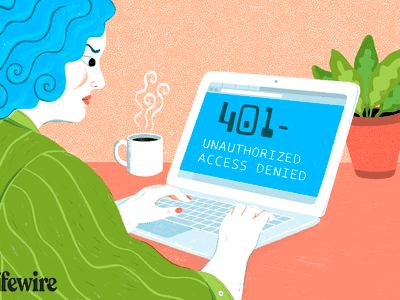
Understanding The Turning Points Of The Great Proletarian Cultural Revolution in China - Explained by YL Software

[6 \Times \Frac{b}{6} = 9 \Times 6 \
The Windows 10 display settings allow you to change the appearance of your desktop and customize it to your liking. There are many different display settings you can adjust, from adjusting the brightness of your screen to choosing the size of text and icons on your monitor. Here is a step-by-step guide on how to adjust your Windows 10 display settings.
1. Find the Start button located at the bottom left corner of your screen. Click on the Start button and then select Settings.
2. In the Settings window, click on System.
3. On the left side of the window, click on Display. This will open up the display settings options.
4. You can adjust the brightness of your screen by using the slider located at the top of the page. You can also change the scaling of your screen by selecting one of the preset sizes or manually adjusting the slider.
5. To adjust the size of text and icons on your monitor, scroll down to the Scale and layout section. Here you can choose between the recommended size and manually entering a custom size. Once you have chosen the size you would like, click the Apply button to save your changes.
6. You can also adjust the orientation of your display by clicking the dropdown menu located under Orientation. You have the options to choose between landscape, portrait, and rotated.
7. Next, scroll down to the Multiple displays section. Here you can choose to extend your display or duplicate it onto another monitor.
8. Finally, scroll down to the Advanced display settings section. Here you can find more advanced display settings such as resolution and color depth.
By making these adjustments to your Windows 10 display settings, you can customize your desktop to fit your personal preference. Additionally, these settings can help improve the clarity of your monitor for a better viewing experience.
Post navigation
What type of maintenance tasks should I be performing on my PC to keep it running efficiently?
What is the best way to clean my computer’s registry?
Also read:
- [New] 2024 Approved The Art of Drone Video Recording
- [New] Highest Quality AI Voice to Text Software
- [Updated] 2024 Approved Video Battle 2022 GoPro Hero5 Black Vs. Garmin VIRB Streamers
- 10 Free Location Spoofers to Fake GPS Location on your Infinix GT 10 Pro | Dr.fone
- 如何在不同版本的Windows中将MBR副本到GPT:全面教程
- 新しいソフトウェア更新での[解決済み]:特定ファイル形式は未対応となっています
- Breaking Down Zoom Session Division for 2024
- Guide on Halting Notification Pop-Ups & Adblock Implementation in Google Chrome
- In 2024, 3 Ways to Change Location on Facebook Marketplace for Infinix Note 30 5G | Dr.fone
- Nokia C12 Plus Camera Not Working Unexpected Error? Fix It Now | Dr.fone
- Recover Deleted Photos on Windows & iPhone: A Simple Guide
- Saving Windows 11 Files to a Network Drive or NAS Device - Step-by-Step Guide
- Troubleshooting Unseen Audio Files on Your SD Card – What You Need to Know
- Tutoriel Pratique Sur Comment Acheter Et Installer Une Clé USB De Sauvegarde
- Wechsel Von PS3 Festplatte Auf SSD Effizient Nutzen – Experten Für Tausch Und Cloning
- Title: Understanding The Turning Points Of The Great Proletarian Cultural Revolution in China - Explained by YL Software
- Author: Kevin
- Created at : 2025-02-26 00:10:06
- Updated at : 2025-03-04 02:55:34
- Link: https://win-wonderful.techidaily.com/understanding-the-turning-points-of-the-great-proletarian-cultural-revolution-in-china-explained-by-yl-software/
- License: This work is licensed under CC BY-NC-SA 4.0.