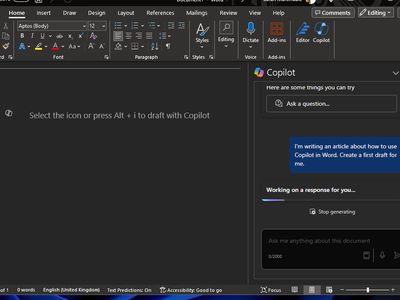
Troubleshooting Your Unreliable Printer: Tips and Solutions by YL Software Experts

[\Frac{b}{6} = 9 \
The Windows 10 display settings allow you to change the appearance of your desktop and customize it to your liking. There are many different display settings you can adjust, from adjusting the brightness of your screen to choosing the size of text and icons on your monitor. Here is a step-by-step guide on how to adjust your Windows 10 display settings.
1. Find the Start button located at the bottom left corner of your screen. Click on the Start button and then select Settings.
2. In the Settings window, click on System.
3. On the left side of the window, click on Display. This will open up the display settings options.
4. You can adjust the brightness of your screen by using the slider located at the top of the page. You can also change the scaling of your screen by selecting one of the preset sizes or manually adjusting the slider.
5. To adjust the size of text and icons on your monitor, scroll down to the Scale and layout section. Here you can choose between the recommended size and manually entering a custom size. Once you have chosen the size you would like, click the Apply button to save your changes.
6. You can also adjust the orientation of your display by clicking the dropdown menu located under Orientation. You have the options to choose between landscape, portrait, and rotated.
7. Next, scroll down to the Multiple displays section. Here you can choose to extend your display or duplicate it onto another monitor.
8. Finally, scroll down to the Advanced display settings section. Here you can find more advanced display settings such as resolution and color depth.
By making these adjustments to your Windows 10 display settings, you can customize your desktop to fit your personal preference. Additionally, these settings can help improve the clarity of your monitor for a better viewing experience.
Post navigation
What type of maintenance tasks should I be performing on my PC to keep it running efficiently?
What is the best way to clean my computer’s registry?
Also read:
- [New] In 2024, Recording Success The Ultimate Guide for FaceTime Conversations
- 2024 Approved Bring Life to Film Projects 3 Inexpensive Techniques for iPhones Music Integration
- How to Change Location On Facebook Dating for your Samsung Galaxy S23 Ultra | Dr.fone
- How to Effortlessly Connect QNAP Network Attached Storage to Google Cloud Services
- In 2024, How to Check Distance and Radius on Google Maps For your Apple iPhone XR | Dr.fone
- In 2024, Will iSpoofer update On Oppo F25 Pro 5G | Dr.fone
- In 2024, Will the iPogo Get You Banned and How to Solve It On Nokia C12 Plus | Dr.fone
- Resolve Your Hulu Streaming Issue with Error Code P-DEV323 Fast and Efficiently
- Sicheres Wiederauffinden Von Dateien: Tipps Zur Wiederherstellung Auf WD Elements Festplatten
- Step-by-Step Guide: Assigning Active Directory Users to Roles on vCenter
- Step-by-Step Guide: Showing Your Pictures From an iPad Onto Your Desktop Machine
- The Ultimate Guide to Bandicam Navigating Its Full Potential
- User Reviews of AOMEI's Reliable Database Recovery Software
- Title: Troubleshooting Your Unreliable Printer: Tips and Solutions by YL Software Experts
- Author: Kevin
- Created at : 2025-03-01 18:49:09
- Updated at : 2025-03-03 16:29:39
- Link: https://win-wonderful.techidaily.com/troubleshooting-your-unreliable-printer-tips-and-solutions-by-yl-software-experts/
- License: This work is licensed under CC BY-NC-SA 4.0.