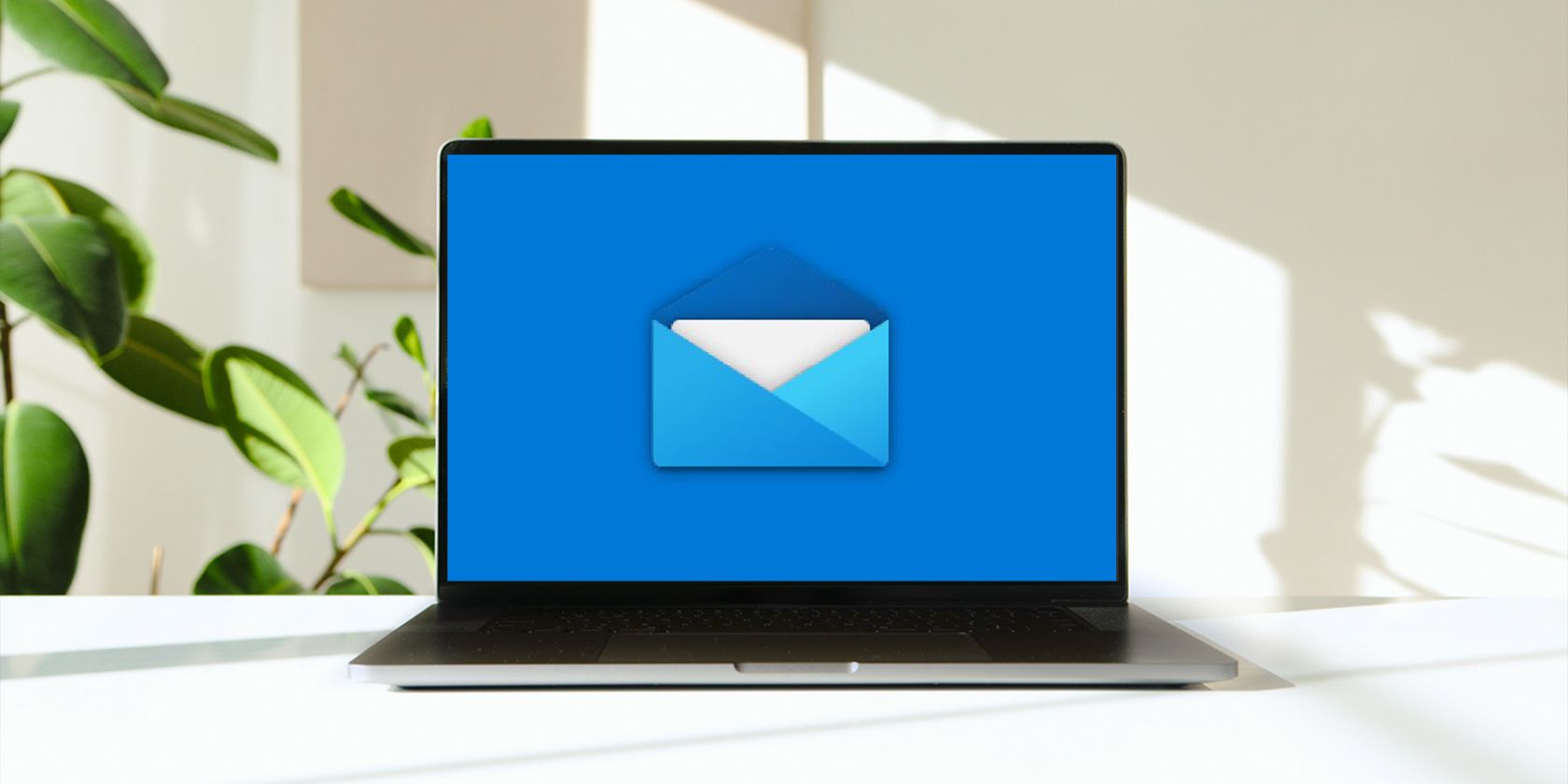
Troubleshooting Guide: Overcoming Performance Issues & Blue Screen of Death in Your Computer – Insights by YL Computing

[\Frac{b}{6} = 9 \
The Windows 10 display settings allow you to change the appearance of your desktop and customize it to your liking. There are many different display settings you can adjust, from adjusting the brightness of your screen to choosing the size of text and icons on your monitor. Here is a step-by-step guide on how to adjust your Windows 10 display settings.
1. Find the Start button located at the bottom left corner of your screen. Click on the Start button and then select Settings.
2. In the Settings window, click on System.
3. On the left side of the window, click on Display. This will open up the display settings options.
4. You can adjust the brightness of your screen by using the slider located at the top of the page. You can also change the scaling of your screen by selecting one of the preset sizes or manually adjusting the slider.
5. To adjust the size of text and icons on your monitor, scroll down to the Scale and layout section. Here you can choose between the recommended size and manually entering a custom size. Once you have chosen the size you would like, click the Apply button to save your changes.
6. You can also adjust the orientation of your display by clicking the dropdown menu located under Orientation. You have the options to choose between landscape, portrait, and rotated.
7. Next, scroll down to the Multiple displays section. Here you can choose to extend your display or duplicate it onto another monitor.
8. Finally, scroll down to the Advanced display settings section. Here you can find more advanced display settings such as resolution and color depth.
By making these adjustments to your Windows 10 display settings, you can customize your desktop to fit your personal preference. Additionally, these settings can help improve the clarity of your monitor for a better viewing experience.
Post navigation
What type of maintenance tasks should I be performing on my PC to keep it running efficiently?
What is the best way to clean my computer’s registry?
Also read:
- [New] Peeking at High-Resolution Display Innovation - The Dell P2715Q Review
- [New] The Art of Labeling Images Adding Captions to Photos in the Microsoft Suite
- 1. Windows 11 で効率的なディスクイメージの作り方 - 手順ガイド
- How to Edit Video Content From iOS Devices on Your Windows PC (Guide for Windows 11, 10 & 8)
- In 2024, How to Track Infinix Smart 7 Location by Number | Dr.fone
- In 2024, Troubleshooting Error Connecting to the Apple ID Server On iPhone 14 Plus
- Low-Cost PC Monitoring Solutions Reviewed & Compared for 2024
- Migração De Dados Samsung Para O Sistema Operacional Windows 11: Tutorial E Download Essential
- Review of APC's BE600M1 - Revolutionary Battery Backup with Superior USB Charger Capability
- The Witches' Almanac 2025–2026 Standard Edition Issue 44 | Free Book
- Top 6 Fast Solutions for Resolving SharePoint Synchronization Problems
- Troubleshoot & Repair Unresponsive Key Caps on HP Computers - Fast
- Windows 11/10/8/7の外部ドライブへのファイル同期手順
- Windows 11/10/8でのシステム復元失敗時の解決策
- Title: Troubleshooting Guide: Overcoming Performance Issues & Blue Screen of Death in Your Computer – Insights by YL Computing
- Author: Kevin
- Created at : 2025-02-25 02:19:22
- Updated at : 2025-03-03 22:55:08
- Link: https://win-wonderful.techidaily.com/troubleshooting-guide-overcoming-performance-issues-and-blue-screen-of-death-in-your-computer-insights-by-yl-computing/
- License: This work is licensed under CC BY-NC-SA 4.0.