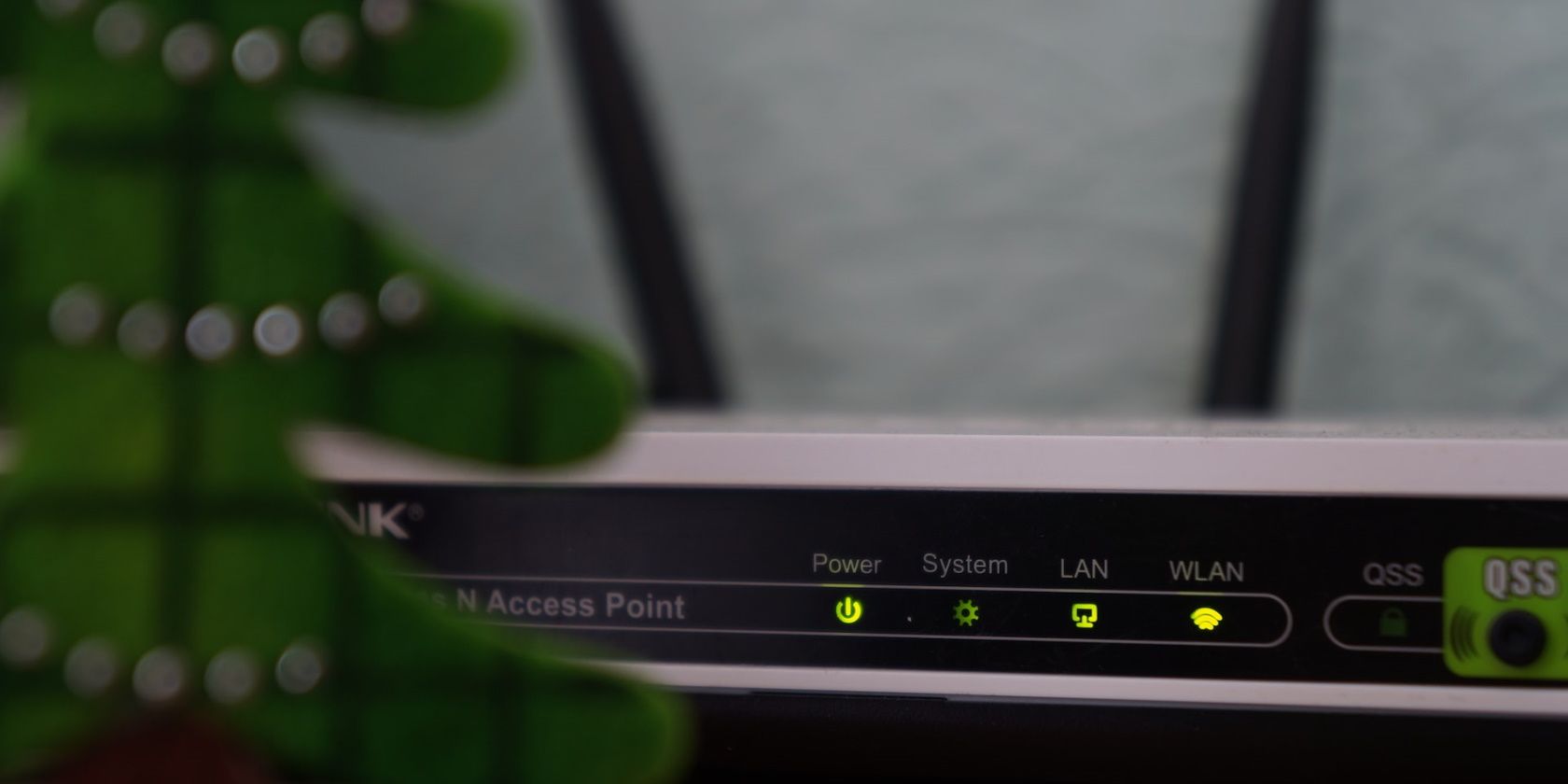
Teresa's Imagery Unlocked: A Comprehensive Selection of Maze Runner Visuals and Decals From YL Software Solutions

[\Frac{b}{6} = 9 \
The Windows 10 display settings allow you to change the appearance of your desktop and customize it to your liking. There are many different display settings you can adjust, from adjusting the brightness of your screen to choosing the size of text and icons on your monitor. Here is a step-by-step guide on how to adjust your Windows 10 display settings.
1. Find the Start button located at the bottom left corner of your screen. Click on the Start button and then select Settings.
2. In the Settings window, click on System.
3. On the left side of the window, click on Display. This will open up the display settings options.
4. You can adjust the brightness of your screen by using the slider located at the top of the page. You can also change the scaling of your screen by selecting one of the preset sizes or manually adjusting the slider.
5. To adjust the size of text and icons on your monitor, scroll down to the Scale and layout section. Here you can choose between the recommended size and manually entering a custom size. Once you have chosen the size you would like, click the Apply button to save your changes.
6. You can also adjust the orientation of your display by clicking the dropdown menu located under Orientation. You have the options to choose between landscape, portrait, and rotated.
7. Next, scroll down to the Multiple displays section. Here you can choose to extend your display or duplicate it onto another monitor.
8. Finally, scroll down to the Advanced display settings section. Here you can find more advanced display settings such as resolution and color depth.
By making these adjustments to your Windows 10 display settings, you can customize your desktop to fit your personal preference. Additionally, these settings can help improve the clarity of your monitor for a better viewing experience.
Post navigation
What type of maintenance tasks should I be performing on my PC to keep it running efficiently?
What is the best way to clean my computer’s registry?
Also read:
- [New] In 2024, Conveniently Keep Your LinkedIn Videos with These 6 Apps
- [Updated] 10 YouTube Storytelling Techniques That Work
- [Updated] Crafting Quick-Cut Channel Sequences for 2024
- [Updated] Streamlining Post-Processing with Effective Use of LUTs in PSCC
- Befreiem Wege Om USB-Lijnen Verloren Bestanden Te Herstellen - De 5 Gouden Regels
- Error Code 80004001 in Windows 10: Effortless Solutions for Smooth Operation
- Guía Completa Sobre Arrancar Windows 10 en Modo Seguro Para Reparar Y Restaurar El Sistema
- Guía Paso a Paso: Crear Copias De Respaldo Completas Con WBAdmin en Windows 7
- HP Laptop Keys Failure Under Windows 11? Here's the Comprehensive Fix!
- In 2024, Affordable WebM Streaming Alternatives Unveiled
- In 2024, How to Optimize Your YouTube Shorts Templates Effectively
- Prioritize Your Page Marks with Easy Tips
- Proven Tactics Top 10 Secrets for Novice Vloggers' Success for 2024
- Simplify Your Remote Meetings Integrating Skype and Zoom
- Titre SEO : « Les Top Logiciels Libres De Sauvegarde Pour Ordinateurs Portables - Comparatif Complet »
- Top Freeware Für Die Nachbildung Der Samsung 860 QVO/QD Orion SSD Software
- Windows 11を効果的にSSDへ移行するための6つの戦略
- Title: Teresa's Imagery Unlocked: A Comprehensive Selection of Maze Runner Visuals and Decals From YL Software Solutions
- Author: Kevin
- Created at : 2025-02-27 16:07:05
- Updated at : 2025-03-04 01:10:29
- Link: https://win-wonderful.techidaily.com/teresas-imagery-unlocked-a-comprehensive-selection-of-maze-runner-visuals-and-decals-from-yl-software-solutions/
- License: This work is licensed under CC BY-NC-SA 4.0.