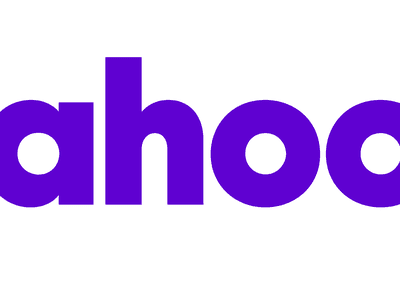
Stunning Eiffel Tower Visuals for Your Screen: Ultra HD Photo Collections, Pictures & More From YL Software's Creative Asset Library

[\Frac{b}{6} = 9 \
The Windows 10 display settings allow you to change the appearance of your desktop and customize it to your liking. There are many different display settings you can adjust, from adjusting the brightness of your screen to choosing the size of text and icons on your monitor. Here is a step-by-step guide on how to adjust your Windows 10 display settings.
1. Find the Start button located at the bottom left corner of your screen. Click on the Start button and then select Settings.
2. In the Settings window, click on System.
3. On the left side of the window, click on Display. This will open up the display settings options.
4. You can adjust the brightness of your screen by using the slider located at the top of the page. You can also change the scaling of your screen by selecting one of the preset sizes or manually adjusting the slider.
5. To adjust the size of text and icons on your monitor, scroll down to the Scale and layout section. Here you can choose between the recommended size and manually entering a custom size. Once you have chosen the size you would like, click the Apply button to save your changes.
6. You can also adjust the orientation of your display by clicking the dropdown menu located under Orientation. You have the options to choose between landscape, portrait, and rotated.
7. Next, scroll down to the Multiple displays section. Here you can choose to extend your display or duplicate it onto another monitor.
8. Finally, scroll down to the Advanced display settings section. Here you can find more advanced display settings such as resolution and color depth.
By making these adjustments to your Windows 10 display settings, you can customize your desktop to fit your personal preference. Additionally, these settings can help improve the clarity of your monitor for a better viewing experience.
Post navigation
What type of maintenance tasks should I be performing on my PC to keep it running efficiently?
What is the best way to clean my computer’s registry?
Also read:
- [New] Simple Steps Unlocking Your PC's Clownfish Talk Switcher
- [Updated] 2024 Approved The Future of Game Monitoring Advanced Alternatives to FBX
- [Updated] 2024 Approved The Linguistic Edge Influential Expressions for Leaders
- [Updated] Best Bargain for Window/Mac Users Top 8 FREE 3D Players for 2024
- [Updated] Syncing to Success Unveiling YouTube's Musical Shortcuts
- Are You Willing to Pay for Premium Knowledge on Apple Products? Industry Leaders Say Monthly Fees Could Reach Up to $20 - Insights
- Clonación De Disco Duro en Windows 11 (Versiones 64 Y 32 Bits) - Guía Paso a Paso
- Easy Steps to Clone Windows 11 Using Clonezilla
- Guida Completa per Il Back-Up Di Tutti I Tuoi File Sul Hard Disk Esterno in Windows 11 Senza Spese
- Resolving the 'MSVCP110 DLL Missing' Issue on Windows 11: 3 Effective Solutions
- Step-by-Step Strategies for Freeing Yourself From Google Dependency with MalwareFox Tool
- The Rise and Stall of Retinal Projection in Virtual Reality: An Unexplored Story
- Top Methods for Efficiently Sharing Documents & Directories Across Windows Networks (7, 8, 10)
- Title: Stunning Eiffel Tower Visuals for Your Screen: Ultra HD Photo Collections, Pictures & More From YL Software's Creative Asset Library
- Author: Kevin
- Created at : 2025-02-28 01:07:37
- Updated at : 2025-03-04 02:46:40
- Link: https://win-wonderful.techidaily.com/stunning-eiffel-tower-visuals-for-your-screen-ultra-hd-photo-collections-pictures-and-more-from-yl-softwares-creative-asset-library/
- License: This work is licensed under CC BY-NC-SA 4.0.