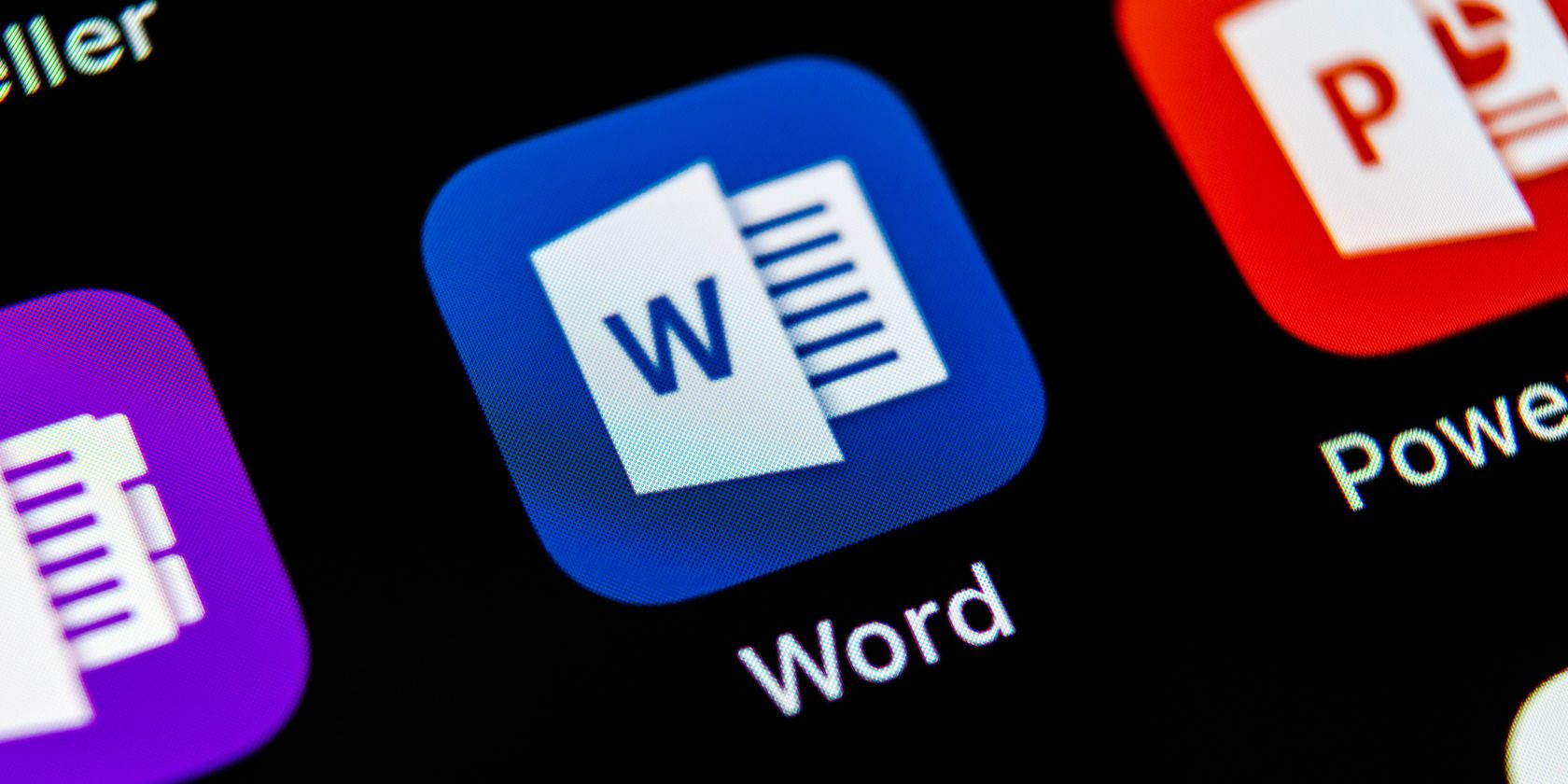
Step-by-Step Tutorial: File and Folder Sharing Made Easy with Windows - YL Solutions

[6 \Times \Frac{b}{6} = 9 \Times 6 \
The Windows 10 display settings allow you to change the appearance of your desktop and customize it to your liking. There are many different display settings you can adjust, from adjusting the brightness of your screen to choosing the size of text and icons on your monitor. Here is a step-by-step guide on how to adjust your Windows 10 display settings.
1. Find the Start button located at the bottom left corner of your screen. Click on the Start button and then select Settings.
2. In the Settings window, click on System.
3. On the left side of the window, click on Display. This will open up the display settings options.
4. You can adjust the brightness of your screen by using the slider located at the top of the page. You can also change the scaling of your screen by selecting one of the preset sizes or manually adjusting the slider.
5. To adjust the size of text and icons on your monitor, scroll down to the Scale and layout section. Here you can choose between the recommended size and manually entering a custom size. Once you have chosen the size you would like, click the Apply button to save your changes.
6. You can also adjust the orientation of your display by clicking the dropdown menu located under Orientation. You have the options to choose between landscape, portrait, and rotated.
7. Next, scroll down to the Multiple displays section. Here you can choose to extend your display or duplicate it onto another monitor.
8. Finally, scroll down to the Advanced display settings section. Here you can find more advanced display settings such as resolution and color depth.
By making these adjustments to your Windows 10 display settings, you can customize your desktop to fit your personal preference. Additionally, these settings can help improve the clarity of your monitor for a better viewing experience.
Post navigation
What type of maintenance tasks should I be performing on my PC to keep it running efficiently?
What is the best way to clean my computer’s registry?
Also read:
- [New] Premium GoPro Editing Applications on Smartphones
- [Updated] In 2024, Soundscape Symphony Crafting Concert Videos with These 15 Tutorials
- [Updated] In 2024, The Complete Manual for Modifying Cover Images
- 2023'S Premier Apple Application Lineup Reviewed by ZDNet: The Ultimate Selection
- Detect and Resolve PC Hardware Issues with Expert Advice From YL's Tech Experts
- How to Customize Your Privacy Options Through the Control Panel - YL Computing's User Guide
- In 2024, Here Are Some Reliable Ways to Get Pokemon Go Friend Codes For Realme Note 50 | Dr.fone
- Maximizing Your Computer's Potential: A Comprehensive Guide by YL Computing
- Optimizing Nintendo Switch Controller for Steam Games for 2024
- Resizing Images Made Easy: A Comprehensive Guide by YL Computing
- Solving League of Legends Performance Problems: No More Lags
- Start Live Webcam Recording with VLC Media
- Step-by-Step Guide: Adjusting Your PC's Security Preferences with YL Software Solutions
- Troubleshooting Common Printing Issues & Decoding Error Codes with YL Software Expertise
- Uncovering Inbuilt Windows Diagnostics for Memory Error Troubleshooting by YL Software Experts
- Unraveling the Mystery: How to Fix a Black Screen on Your Laptop's Display - Insights by YL Computing
- YL Software Presents: Captivating Key Lime Pie Themed Wallpapers and Visual Assets for Your Devices
- Title: Step-by-Step Tutorial: File and Folder Sharing Made Easy with Windows - YL Solutions
- Author: Kevin
- Created at : 2025-03-03 00:30:30
- Updated at : 2025-03-03 19:43:59
- Link: https://win-wonderful.techidaily.com/step-by-step-tutorial-file-and-folder-sharing-made-easy-with-windows-yl-solutions/
- License: This work is licensed under CC BY-NC-SA 4.0.