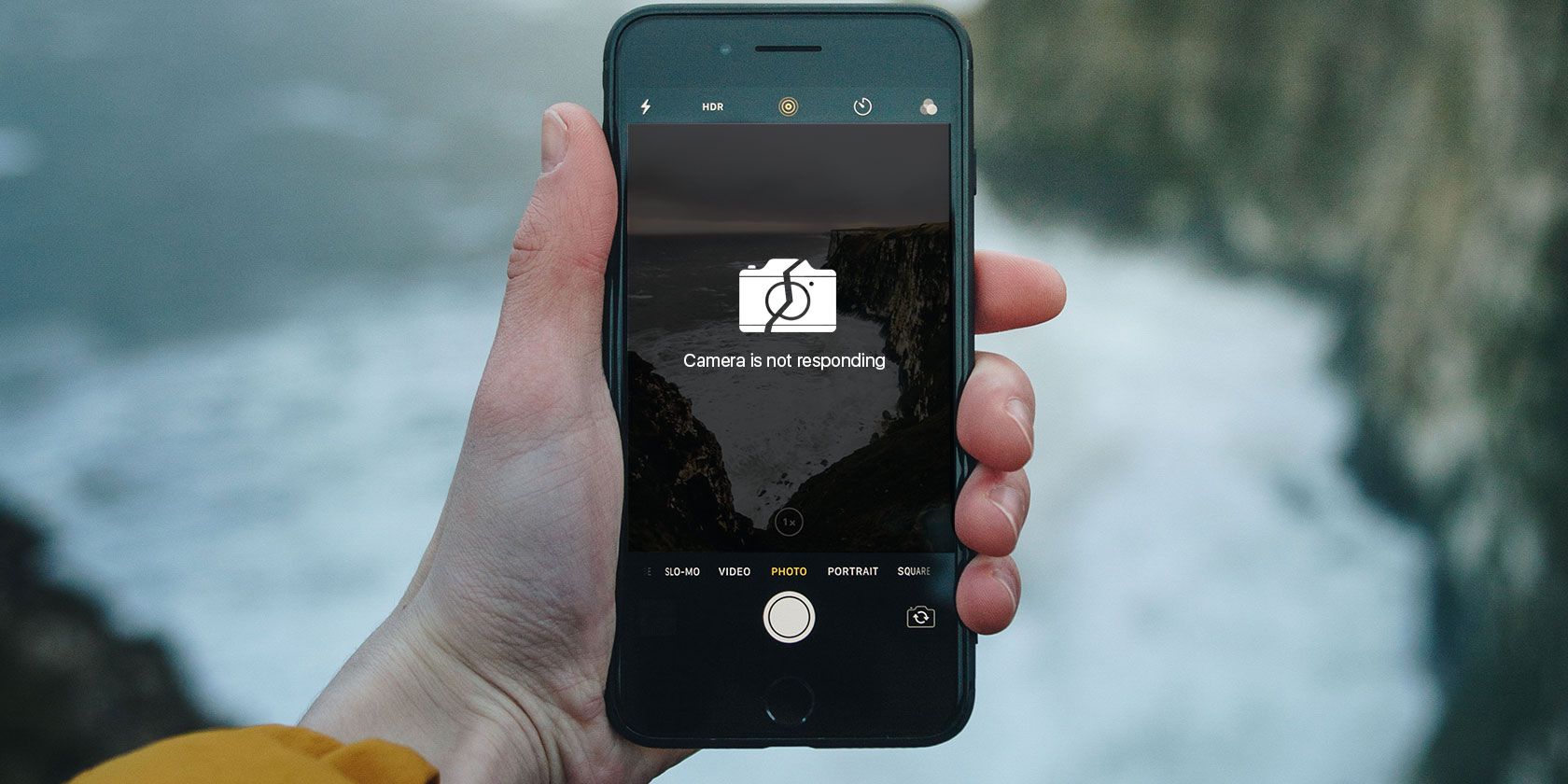
Step-by-Step Guide: Adjusting Your PC's Security Preferences with YL Software Solutions

[\Frac{b}{6} = 9 \
The Windows 10 display settings allow you to change the appearance of your desktop and customize it to your liking. There are many different display settings you can adjust, from adjusting the brightness of your screen to choosing the size of text and icons on your monitor. Here is a step-by-step guide on how to adjust your Windows 10 display settings.
1. Find the Start button located at the bottom left corner of your screen. Click on the Start button and then select Settings.
2. In the Settings window, click on System.
3. On the left side of the window, click on Display. This will open up the display settings options.
4. You can adjust the brightness of your screen by using the slider located at the top of the page. You can also change the scaling of your screen by selecting one of the preset sizes or manually adjusting the slider.
5. To adjust the size of text and icons on your monitor, scroll down to the Scale and layout section. Here you can choose between the recommended size and manually entering a custom size. Once you have chosen the size you would like, click the Apply button to save your changes.
6. You can also adjust the orientation of your display by clicking the dropdown menu located under Orientation. You have the options to choose between landscape, portrait, and rotated.
7. Next, scroll down to the Multiple displays section. Here you can choose to extend your display or duplicate it onto another monitor.
8. Finally, scroll down to the Advanced display settings section. Here you can find more advanced display settings such as resolution and color depth.
By making these adjustments to your Windows 10 display settings, you can customize your desktop to fit your personal preference. Additionally, these settings can help improve the clarity of your monitor for a better viewing experience.
Post navigation
What type of maintenance tasks should I be performing on my PC to keep it running efficiently?
What is the best way to clean my computer’s registry?
Also read:
- [Updated] In 2024, Comparing PickU Vs. Android's Leading Photo Editor
- 创建硬盘ISO镜像文件:四种全新方法
- Comparing Different Types of Data Synchronization Techniques
- Easily Translate Special Symbols Into Letters with EmEditor's Text Converter Feature
- Ensure Peak Performance: Download HP EliteBook X360 1030 G2's Latest Drivers
- Exceptional and Budget-Friendly Fossil Athletic Wear: In-Depth Review
- Expert Solutions: Unraveling the Top Inquiries on How to Use AOMEI Partition Assistant
- Fehler Bei Seagate-Festplattenverbindung: 4 Lösungen Für Eine Erfolgreiche Integration in Windows 11
- In 2024, Guide to Mirror Your Xiaomi Redmi 12 to Other Android devices | Dr.fone
- In 2024, How to Track Oppo Reno 8T Location without Installing Software? | Dr.fone
- Mastering Page Layouts with EmEditor: How to Adjust Your Text's Right Margin Efficiently
- Overcoming Windows 11 Installation Challenges (Version 21H2) - Ultimate Guide to Resolving Issues
- Prompt Perfection: Top 5 AI Tutorials Online
- Rétablir Les Paramètres Par Défaut De Votre Ordinateur Sous Windows 7 : Un Guide Étape Par Étape
- The Guide to Softening Volume Levels on Lumafusion
- Updating Your Microsoft Windows OS: A Step-by-Step Guide From YL Computing
- Windows用に選ばれた、Resilio Syncの究極の代替アプリケーション!
- Title: Step-by-Step Guide: Adjusting Your PC's Security Preferences with YL Software Solutions
- Author: Kevin
- Created at : 2025-02-27 17:10:48
- Updated at : 2025-03-03 16:25:12
- Link: https://win-wonderful.techidaily.com/step-by-step-guide-adjusting-your-pcs-security-preferences-with-yl-software-solutions/
- License: This work is licensed under CC BY-NC-SA 4.0.