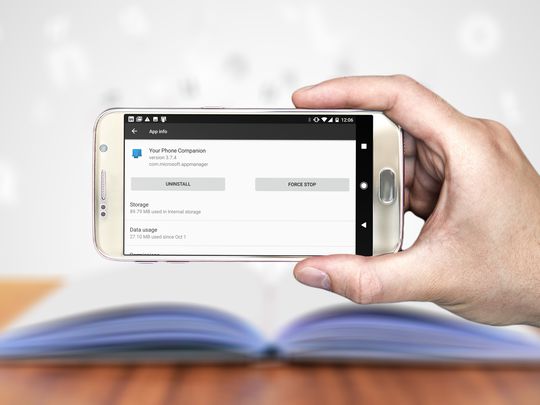
Spotting the Red Flags: A Comprehensive Guide to Unveiling ICO Frauds with YL Computing

[\Frac{b}{6} = 9 \
The Windows 10 display settings allow you to change the appearance of your desktop and customize it to your liking. There are many different display settings you can adjust, from adjusting the brightness of your screen to choosing the size of text and icons on your monitor. Here is a step-by-step guide on how to adjust your Windows 10 display settings.
1. Find the Start button located at the bottom left corner of your screen. Click on the Start button and then select Settings.
2. In the Settings window, click on System.
3. On the left side of the window, click on Display. This will open up the display settings options.
4. You can adjust the brightness of your screen by using the slider located at the top of the page. You can also change the scaling of your screen by selecting one of the preset sizes or manually adjusting the slider.
5. To adjust the size of text and icons on your monitor, scroll down to the Scale and layout section. Here you can choose between the recommended size and manually entering a custom size. Once you have chosen the size you would like, click the Apply button to save your changes.
6. You can also adjust the orientation of your display by clicking the dropdown menu located under Orientation. You have the options to choose between landscape, portrait, and rotated.
7. Next, scroll down to the Multiple displays section. Here you can choose to extend your display or duplicate it onto another monitor.
8. Finally, scroll down to the Advanced display settings section. Here you can find more advanced display settings such as resolution and color depth.
By making these adjustments to your Windows 10 display settings, you can customize your desktop to fit your personal preference. Additionally, these settings can help improve the clarity of your monitor for a better viewing experience.
Post navigation
What type of maintenance tasks should I be performing on my PC to keep it running efficiently?
What is the best way to clean my computer’s registry?
Also read:
- [New] Drift Through Darkness A CAM Review for 2024
- [New] The Insider's Look at Facebook Video Proportions and Settings
- [Updated] In 2024, Frameworks Producing Uplifting Life Journey Broadcasts
- [Updated] Secretive Story Viewing Tactics for Android, iPhone & PC
- 専用Windows(11/10/8/7)用最適なフリーSSDバックアップソフトウェア
- An Easy NFT Creation Pathway For Starters for 2024
- Create Over 20 Full Stack Projects Using Vue.js, Laravel & JSON APIs | Tips by Creative Tim
- Customize Windows Layout: FancyWM Power Up
- Fehlerbehebung: 'msvcp110.dll' Nicht Gefunden - Entdecken Sie 5 Effektive Strategien
- Guia Integral Para Backup Gratuito Ao Vivo Do Computador Windows 10/11 Para Evitar a Perda De Dados
- La Scelta Ottimale: I Più Eccellenti Programmi Di Riproduzione Specchio Gratuiti per Sistemi Windows
- Navigating Through vCenter Releases - Essential Information Covered
- OutlookがWindows 11で開かないときのフォロースルー詳細:解決手順
- Revolutionary Office Companion: Discovering a Remarkable and Underappreciated Feature of the Best New 2-in-1 Tech This Year
- Step-by-Step Tutorial for Cloning Your Disk Onto Different HDD/SSD Using Windows Systems
- Universal Unlock Pattern for Vivo S18e
- Windows 11 影像抽取器 MirrorFolder: 簡易版複製解決方案
- Title: Spotting the Red Flags: A Comprehensive Guide to Unveiling ICO Frauds with YL Computing
- Author: Kevin
- Created at : 2025-02-27 00:36:19
- Updated at : 2025-03-03 20:59:07
- Link: https://win-wonderful.techidaily.com/spotting-the-red-flags-a-comprehensive-guide-to-unveiling-ico-frauds-with-yl-computing/
- License: This work is licensed under CC BY-NC-SA 4.0.