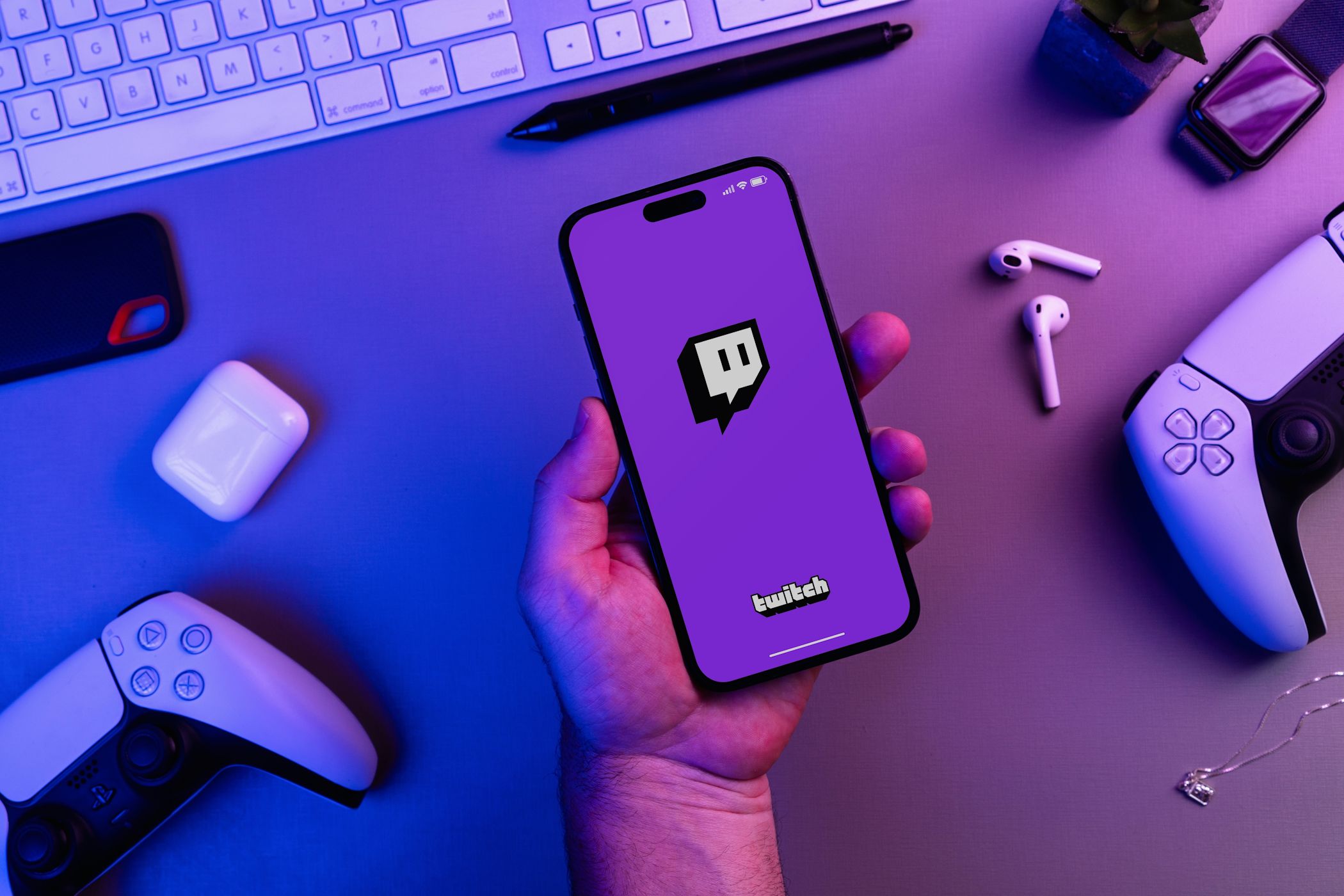
Navigating Through Window OS: A Guide to Modifying Sophisticated Power Management Settings - Expert Advice From YL Computing

[B = 54 \
The Windows 10 display settings allow you to change the appearance of your desktop and customize it to your liking. There are many different display settings you can adjust, from adjusting the brightness of your screen to choosing the size of text and icons on your monitor. Here is a step-by-step guide on how to adjust your Windows 10 display settings.
1. Find the Start button located at the bottom left corner of your screen. Click on the Start button and then select Settings.
2. In the Settings window, click on System.
3. On the left side of the window, click on Display. This will open up the display settings options.
4. You can adjust the brightness of your screen by using the slider located at the top of the page. You can also change the scaling of your screen by selecting one of the preset sizes or manually adjusting the slider.
5. To adjust the size of text and icons on your monitor, scroll down to the Scale and layout section. Here you can choose between the recommended size and manually entering a custom size. Once you have chosen the size you would like, click the Apply button to save your changes.
6. You can also adjust the orientation of your display by clicking the dropdown menu located under Orientation. You have the options to choose between landscape, portrait, and rotated.
7. Next, scroll down to the Multiple displays section. Here you can choose to extend your display or duplicate it onto another monitor.
8. Finally, scroll down to the Advanced display settings section. Here you can find more advanced display settings such as resolution and color depth.
By making these adjustments to your Windows 10 display settings, you can customize your desktop to fit your personal preference. Additionally, these settings can help improve the clarity of your monitor for a better viewing experience.
Post navigation
What type of maintenance tasks should I be performing on my PC to keep it running efficiently?
What is the best way to clean my computer’s registry?
Also read:
- [New] Cutting the Clutter Eschewing FB Video Ads
- [New] In 2024, Crafting Visual Narratives Adding Memorable Story Emoji Images
- [Updated] Convenient Ways to Merge IGTV & Insta Stories for 2024
- [Updated] Mastering the Art of Bulk Video Import on TikTok
- 「最新版 Windows で C ドライブの SSD/HDDへのクローニング手順」
- 2024 Approved Analyzing Active Presenter’s Advantage on Screens
- Charting a Course Through Troubled Waters: How to Correct a Missing or Compromised System Registry File
- Explora Las Características Avanzadas Del Entorno De Restauración De Windows 11
- Gratitude | Free Book
- Guide Simple Pour La Définition Des Fichiers Temporaires Sous Windows 11 Sans Pertes D'Informations
- In 2024, The Complete Guide to Honor 70 Lite 5G FRP Bypass Everything You Need to Know
- Step-by-Step Guide, Which Suggest a Comprehensive Tutorial Approach. They Also Emphasize the Importance of Data Protection with Phrases Such as Data Safety Net.
- Unveiling the Art of Chromatic Mastery in Video Editing (11 Steps)
- Win Against Windows: Unlock EXE File Functionality
- Title: Navigating Through Window OS: A Guide to Modifying Sophisticated Power Management Settings - Expert Advice From YL Computing
- Author: Kevin
- Created at : 2025-03-03 02:43:50
- Updated at : 2025-03-04 02:52:17
- Link: https://win-wonderful.techidaily.com/navigating-through-window-os-a-guide-to-modifying-sophisticated-power-management-settings-expert-advice-from-yl-computing/
- License: This work is licensed under CC BY-NC-SA 4.0.