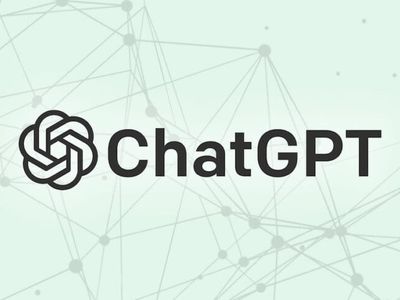
Maximizing Graphic Card Output on Windows Systems: Expert Strategies From YL Software

Tutor]: To Find the Value of (B ), We Need to Isolate (B ) on One Side of the Equation. We Can Do This by Multiplying Both Sides of the Equation by 6, Which Is the Inverse Operation of Division by 6. Here Are the Steps:
The Windows 10 display settings allow you to change the appearance of your desktop and customize it to your liking. There are many different display settings you can adjust, from adjusting the brightness of your screen to choosing the size of text and icons on your monitor. Here is a step-by-step guide on how to adjust your Windows 10 display settings.
1. Find the Start button located at the bottom left corner of your screen. Click on the Start button and then select Settings.
2. In the Settings window, click on System.
3. On the left side of the window, click on Display. This will open up the display settings options.
4. You can adjust the brightness of your screen by using the slider located at the top of the page. You can also change the scaling of your screen by selecting one of the preset sizes or manually adjusting the slider.
5. To adjust the size of text and icons on your monitor, scroll down to the Scale and layout section. Here you can choose between the recommended size and manually entering a custom size. Once you have chosen the size you would like, click the Apply button to save your changes.
6. You can also adjust the orientation of your display by clicking the dropdown menu located under Orientation. You have the options to choose between landscape, portrait, and rotated.
7. Next, scroll down to the Multiple displays section. Here you can choose to extend your display or duplicate it onto another monitor.
8. Finally, scroll down to the Advanced display settings section. Here you can find more advanced display settings such as resolution and color depth.
By making these adjustments to your Windows 10 display settings, you can customize your desktop to fit your personal preference. Additionally, these settings can help improve the clarity of your monitor for a better viewing experience.
Post navigation
What type of maintenance tasks should I be performing on my PC to keep it running efficiently?
What is the best way to clean my computer’s registry?
Also read:
- [New] 2024 Approved How to Harness iPhone's Full Potential for Landscapes
- [Updated] 2024 Approved Audience Connection Through Instagram Stories Questions
- [Updated] 2024 Approved Launch Your Brand's Professional Chapter with Instagram
- [Updated] Harnessing the Power of Color Difference Keying Methods
- [Updated] What To Do If the Facebook Message Shows It’s You in This Video, In 2024
- A New Era of Interoperability for Gaming Hardware
- Boost Your PC with Updated Intel HD Graphics Driver
- Clearing Glitches: Mastery of PS5 Gamepad Restart
- Customizing Windows Mouse Preferences via Control Panel with Tips From YL Computing's Latest Article
- Dealing with Undetected Hardware on Your PC: Essential Steps and Advice From YL Software
- Discover the Distinctive Attributes of Cryptocurrency: Insights From YL Computing's Expert Analysis
- Expert Picks: The Most Effective PC Maintenance Solutions Featured on YL Computing
- Expert Tips for Resolving Poor Internet Connectivity on Windows Systems From the Experts at YL Software
- Experts at YL Software Reveal How To Enhance Your Internet Speed Effortlessly
- Get Your Intel 82579V Drivers for Free – Seamless Driver Updates and Quick Fixes
- Serenity in Strings The Top 20 Calming Country Songs (TikTok) for 2024
- Shield Knight Ascending: Inspiring HD Backgrounds by YL Computing - Your Trusted Source for Premium Imagery
- The Historical Catalysts Behind the Emergence of the Chinese Three Kingdoms Period
- YL Software Tutorial: Easy Steps to Activate ParentControl in the Windows Control Panel Interface
- Title: Maximizing Graphic Card Output on Windows Systems: Expert Strategies From YL Software
- Author: Kevin
- Created at : 2025-02-25 01:52:57
- Updated at : 2025-03-03 22:31:24
- Link: https://win-wonderful.techidaily.com/maximizing-graphic-card-output-on-windows-systems-expert-strategies-from-yl-software/
- License: This work is licensed under CC BY-NC-SA 4.0.