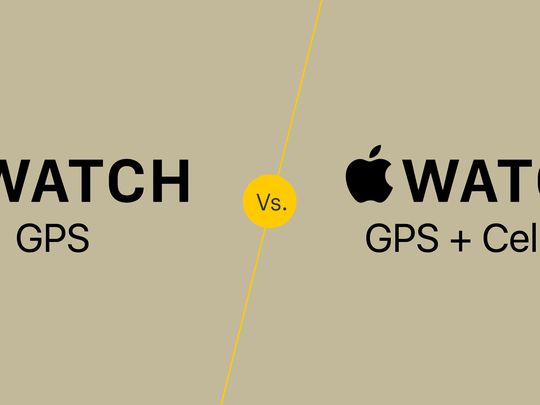
Master Your Productivity: Learn How to Map a Hotkey for Immediate Date/Time Insertion in Various Apps with YL Software Solutions

Mastering Display Customization on Windows [Student]: What Is the Value of (B ) if It Satisfies the Equation (\Frac{b}{6} = 9 )?
The Windows 10 display settings allow you to change the appearance of your desktop and customize it to your liking. There are many different display settings you can adjust, from adjusting the brightness of your screen to choosing the size of text and icons on your monitor. Here is a step-by-step guide on how to adjust your Windows 10 display settings.
1. Find the Start button located at the bottom left corner of your screen. Click on the Start button and then select Settings.
2. In the Settings window, click on System.
3. On the left side of the window, click on Display. This will open up the display settings options.
4. You can adjust the brightness of your screen by using the slider located at the top of the page. You can also change the scaling of your screen by selecting one of the preset sizes or manually adjusting the slider.
5. To adjust the size of text and icons on your monitor, scroll down to the Scale and layout section. Here you can choose between the recommended size and manually entering a custom size. Once you have chosen the size you would like, click the Apply button to save your changes.
6. You can also adjust the orientation of your display by clicking the dropdown menu located under Orientation. You have the options to choose between landscape, portrait, and rotated.
7. Next, scroll down to the Multiple displays section. Here you can choose to extend your display or duplicate it onto another monitor.
8. Finally, scroll down to the Advanced display settings section. Here you can find more advanced display settings such as resolution and color depth.
By making these adjustments to your Windows 10 display settings, you can customize your desktop to fit your personal preference. Additionally, these settings can help improve the clarity of your monitor for a better viewing experience.
Post navigation
What type of maintenance tasks should I be performing on my PC to keep it running efficiently?
What is the best way to clean my computer’s registry?
Also read:
- [Updated] 2024 Approved Ensuring Seamless Apple Podcast Addition
- [Updated] In 2024, Online Visionaries Subscriber, Play Button Triumphs
- [Updated] Quick and Effective Video Production on Mac for Snapchat
- 2024 Approved Swift Transformations Top 5 No-Download, Online GIF to Video Tools
- 複数サブネットにわたるクライアント管理ガイド
- 讓你的SSD重生:全面解決方案!
- A Complete Guide To OEM Unlocking on Lava Yuva 3 Pro
- Detailed Analysis: Windows 11 Update Logs Versus AOMEI Partition Assistant Pro Gratis
- Effective Solutions: Addressing High 100% Drive Capacity with 17 Proven Methods
- How to Clear Post-Edited Pictures Off Your iPhone: A Dual Approach
- How to Recover Lost or Deletes Files in Windows 11: A Comprehensive Guide
- How to Successfully Overcome Error Code 0xC00021A During Windows 10 Setup
- Leading DVD to Video Format Converters of 2024 Compatible with Windows 10 and 11
- Steam Remote Play Not Working? Here Are the Ultimate Fixes You Need to Know
- Step-by-Step Guide to Restoring Lost Photographs in WeChat for iOS & Android Users
- Step-by-Step Guide to Setting Up Gaia Version 6.1.0 on Your Kodi Nexus and Matrix Units
- The Complete Guide to Vivo S17e FRP Bypass Everything You Need to Know
- The New Era of Education: Pearson's Precision GSL with Mondly
- Wie Sie in Windows 11 Zuletzt Verwendete Dateien Ein- Oder Ausschalten Können
- Title: Master Your Productivity: Learn How to Map a Hotkey for Immediate Date/Time Insertion in Various Apps with YL Software Solutions
- Author: Kevin
- Created at : 2025-02-27 17:45:52
- Updated at : 2025-03-03 18:26:28
- Link: https://win-wonderful.techidaily.com/master-your-productivity-learn-how-to-map-a-hotkey-for-immediate-datetime-insertion-in-various-apps-with-yl-software-solutions/
- License: This work is licensed under CC BY-NC-SA 4.0.