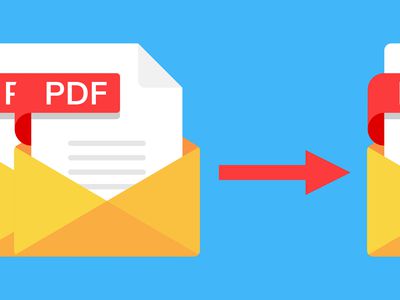
High-Definition Dodge Challenger Wallsavers - Inspiring Imagery for Desktop Backgrounds

[B = 54 \
The Windows 10 display settings allow you to change the appearance of your desktop and customize it to your liking. There are many different display settings you can adjust, from adjusting the brightness of your screen to choosing the size of text and icons on your monitor. Here is a step-by-step guide on how to adjust your Windows 10 display settings.
1. Find the Start button located at the bottom left corner of your screen. Click on the Start button and then select Settings.
2. In the Settings window, click on System.
3. On the left side of the window, click on Display. This will open up the display settings options.
4. You can adjust the brightness of your screen by using the slider located at the top of the page. You can also change the scaling of your screen by selecting one of the preset sizes or manually adjusting the slider.
5. To adjust the size of text and icons on your monitor, scroll down to the Scale and layout section. Here you can choose between the recommended size and manually entering a custom size. Once you have chosen the size you would like, click the Apply button to save your changes.
6. You can also adjust the orientation of your display by clicking the dropdown menu located under Orientation. You have the options to choose between landscape, portrait, and rotated.
7. Next, scroll down to the Multiple displays section. Here you can choose to extend your display or duplicate it onto another monitor.
8. Finally, scroll down to the Advanced display settings section. Here you can find more advanced display settings such as resolution and color depth.
By making these adjustments to your Windows 10 display settings, you can customize your desktop to fit your personal preference. Additionally, these settings can help improve the clarity of your monitor for a better viewing experience.
Post navigation
What type of maintenance tasks should I be performing on my PC to keep it running efficiently?
What is the best way to clean my computer’s registry?
Also read:
- [New] 2024 Approved Mastering the Art of Fixing Android & iOS Videos in FB Messaging
- [New] In 2024, Eliminate YouTube Short Headaches with These Tips
- [New] The Key to Quick and Effective Small Image Generation for 2024
- 10 Free Location Spoofers to Fake GPS Location on your Tecno Spark 10 Pro | Dr.fone
- 2024 Approved The Artistic Journey Animating Scenes with Windows Movie Maker
- Complete File Restoration with iFind Data Rescue: Effortless Drive Reformat & Hard Drive Data Retrieval Solution
- Discover the Latest Enhancements in the Newly Released iPad 9Th Gen - Detailed Insights Into Performance, Capabilities & Costs
- Ensuring a Seamless Launch: Addressing Common Setbacks in GTA 5
- Erfahren Sie, Wie Sie Verlorene Bilder Wiederherstellen Können! PicsArt Wiederholungsempfehlung - Gelöschte Fotos Zurückbringen
- Guía Paso a Paso Para Configurar Copias De Seguridad Automáticas De Archivos Al NAS en Sistemas Windows
- Guida Passo-Passo Alla Crea Un'Unità Di Ripristino USB per Sistema Operativo Windows
- Guide Facile : Comment Protéger Votre Système Windows N Avec Un Logiciel Gratuite Pour L'enregistrer Sur Une Clé USB Sécurisée
- In 2024, Mixing Tunes with Videos on Vimeo Platform
- Löschung Von iPhone-Daten Aus Dem iCloud-Speicher: Schritt-Für-Schritt-Anleitung
- MacOS 15 'Sequoia' Beta Now Available for Download – Get the Latest Features on MacBook & Desktop
- Ricovero Dati Perduti Sulla Scheda SD: È Possibile Recuperarli Post-Format? Una Guida Completa per L'affidamento
- The Insider's Guide to Setting Up MS Office Work in Win11
- Unlock Full Potential of Android Studio, Windows Edition
- Vollständige Datensäuberung Vom PC: Zwei Effektive Strategien Für Ein Sauberes System
- Title: High-Definition Dodge Challenger Wallsavers - Inspiring Imagery for Desktop Backgrounds
- Author: Kevin
- Created at : 2025-03-01 21:24:25
- Updated at : 2025-03-03 20:06:26
- Link: https://win-wonderful.techidaily.com/high-definition-dodge-challenger-wallsavers-inspiring-imagery-for-desktop-backgrounds/
- License: This work is licensed under CC BY-NC-SA 4.0.