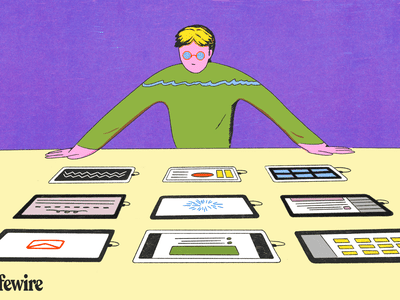
HD Korean Beauty Wallpaper Collection: Stunning HD Images and Photographs - YL Software Solutions

[6 \Times \Frac{b}{6} = 9 \Times 6 \
The Windows 10 display settings allow you to change the appearance of your desktop and customize it to your liking. There are many different display settings you can adjust, from adjusting the brightness of your screen to choosing the size of text and icons on your monitor. Here is a step-by-step guide on how to adjust your Windows 10 display settings.
1. Find the Start button located at the bottom left corner of your screen. Click on the Start button and then select Settings.
2. In the Settings window, click on System.
3. On the left side of the window, click on Display. This will open up the display settings options.
4. You can adjust the brightness of your screen by using the slider located at the top of the page. You can also change the scaling of your screen by selecting one of the preset sizes or manually adjusting the slider.
5. To adjust the size of text and icons on your monitor, scroll down to the Scale and layout section. Here you can choose between the recommended size and manually entering a custom size. Once you have chosen the size you would like, click the Apply button to save your changes.
6. You can also adjust the orientation of your display by clicking the dropdown menu located under Orientation. You have the options to choose between landscape, portrait, and rotated.
7. Next, scroll down to the Multiple displays section. Here you can choose to extend your display or duplicate it onto another monitor.
8. Finally, scroll down to the Advanced display settings section. Here you can find more advanced display settings such as resolution and color depth.
By making these adjustments to your Windows 10 display settings, you can customize your desktop to fit your personal preference. Additionally, these settings can help improve the clarity of your monitor for a better viewing experience.
Post navigation
What type of maintenance tasks should I be performing on my PC to keep it running efficiently?
What is the best way to clean my computer’s registry?
Also read:
- [New] 2024 Approved Superior Tools for Downloading Vimeo Videos
- [New] Dark Heroity Meets Radiant Righteousness
- [Updated] Proven Methods to Excellence in SRT File Design
- Comprehensive Guide: Converting and Downloading Your Favorite Acast Podcasts in Various Audio Formats
- Convert ITPro TV Educational Videos Into Various Formats (MP4, MOV, MP3, WAV) for PC and Mac Users
- Enhance Your Game Downloads Faster: Current Solutions for Streaming Platforms Like Origin
- For New GoPro Users, Here Are Essential Accessories
- Free Converter: Transform PDF Files Into Interactive PowerPoint Presentations on FlipBuilder
- How to Embed Clickable URLs Into Your Flipbook Design with FlipBuilder
- How to Insert Print-Ready Sections on Interactive Pages with EasyWebTools
- Maximize Your Screen on a Budget: A Review of the Essential TV Antenna by AmazonBasics
- MP4를 MP3로 구독하기 MPE 서버 제공 – Movavi 편집기
- Overcoming Silence: A User's Handbook for Fixing the Conexant SmartAudio HD Sound Issue in Windows 10
- Saving Setup Configurations for Next Time When Making a FlipBook with FlipBuilder
- Step-by-Step Guide: Incorporating Audio Elements Into Your Language Learning Textbook Pages with FlipBuilder
- The Essentials of Narrowing Virtual Room Spaces
- Turn PDF Documents Into Searchable, Editable Text While Preserving Page Design for Free [Learn How with FlipBuilder.com]
- Title: HD Korean Beauty Wallpaper Collection: Stunning HD Images and Photographs - YL Software Solutions
- Author: Kevin
- Created at : 2025-02-25 02:56:38
- Updated at : 2025-03-03 18:44:00
- Link: https://win-wonderful.techidaily.com/hd-korean-beauty-wallpaper-collection-stunning-hd-images-and-photographs-yl-software-solutions/
- License: This work is licensed under CC BY-NC-SA 4.0.