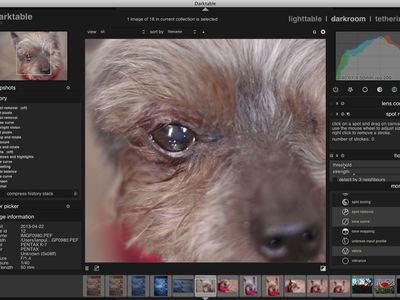
Expert Tips From YL Software on Restoring Defective Network Cards Functionality

[\Frac{b}{6} = 9 \
The Windows 10 display settings allow you to change the appearance of your desktop and customize it to your liking. There are many different display settings you can adjust, from adjusting the brightness of your screen to choosing the size of text and icons on your monitor. Here is a step-by-step guide on how to adjust your Windows 10 display settings.
1. Find the Start button located at the bottom left corner of your screen. Click on the Start button and then select Settings.
2. In the Settings window, click on System.
3. On the left side of the window, click on Display. This will open up the display settings options.
4. You can adjust the brightness of your screen by using the slider located at the top of the page. You can also change the scaling of your screen by selecting one of the preset sizes or manually adjusting the slider.
5. To adjust the size of text and icons on your monitor, scroll down to the Scale and layout section. Here you can choose between the recommended size and manually entering a custom size. Once you have chosen the size you would like, click the Apply button to save your changes.
6. You can also adjust the orientation of your display by clicking the dropdown menu located under Orientation. You have the options to choose between landscape, portrait, and rotated.
7. Next, scroll down to the Multiple displays section. Here you can choose to extend your display or duplicate it onto another monitor.
8. Finally, scroll down to the Advanced display settings section. Here you can find more advanced display settings such as resolution and color depth.
By making these adjustments to your Windows 10 display settings, you can customize your desktop to fit your personal preference. Additionally, these settings can help improve the clarity of your monitor for a better viewing experience.
Post navigation
What type of maintenance tasks should I be performing on my PC to keep it running efficiently?
What is the best way to clean my computer’s registry?
Also read:
- [New] Foremost Picks Superior Ringtone Developers for 2024
- [New] In 2024, TikTok Sensation Challenge
- [New] Solutions for an Unresponsive OBS Video Source
- [Updated] In 2024, Speedy Shutterbugs IPhone's Quick Time-Lapse Guide
- 2024 Approved Reel It In Top 5 Action Cameras for Anglers
- d3dx9_24.dll Errors: Proven Techniques for Finding and Restoring Your Missing DLL Files
- Excellence in Viewing 10 Preeminent iPhone/iPad Videos for 2024
- How to Recover When Your Hard Drive Disappears? Discover Two Quick Solutions!
- In 2024, The 6 Best SIM Unlock Services That Actually Work On Your Nokia Device
- In 2024, Unlocking Sierra iCloud Drive Integrations & Usage
- Protect Your System with Ease - Experience Exceptional Security Using Free Anti-Malware Tools by MalwareFox
- Remove Microsoft's Search Engine From Your Google Browser Using MalwareFox Methodology
- Schritt-Für-Schritt Anleitung Zum Sichern Von Daten Stündlich Unter Windows 10, 8 Und 7 - Zwei Effiziente Methoden
- Step-by-Step Guide: Enabling Automatic Music Detection in iTunes
- Tutorial Fácil Y Eficiente: Hacer Una Copia De Seguridad en Un Disco Externo Usando Windows 10
- USBデータ回収速解除:簡易フォーマットによる迅速なデータ復元方法
- Windows 11で忘れられないデータコピーツール集 - 最新リスト
- Title: Expert Tips From YL Software on Restoring Defective Network Cards Functionality
- Author: Kevin
- Created at : 2025-02-25 17:41:25
- Updated at : 2025-03-04 01:09:49
- Link: https://win-wonderful.techidaily.com/expert-tips-from-yl-software-on-restoring-defective-network-cards-functionality/
- License: This work is licensed under CC BY-NC-SA 4.0.