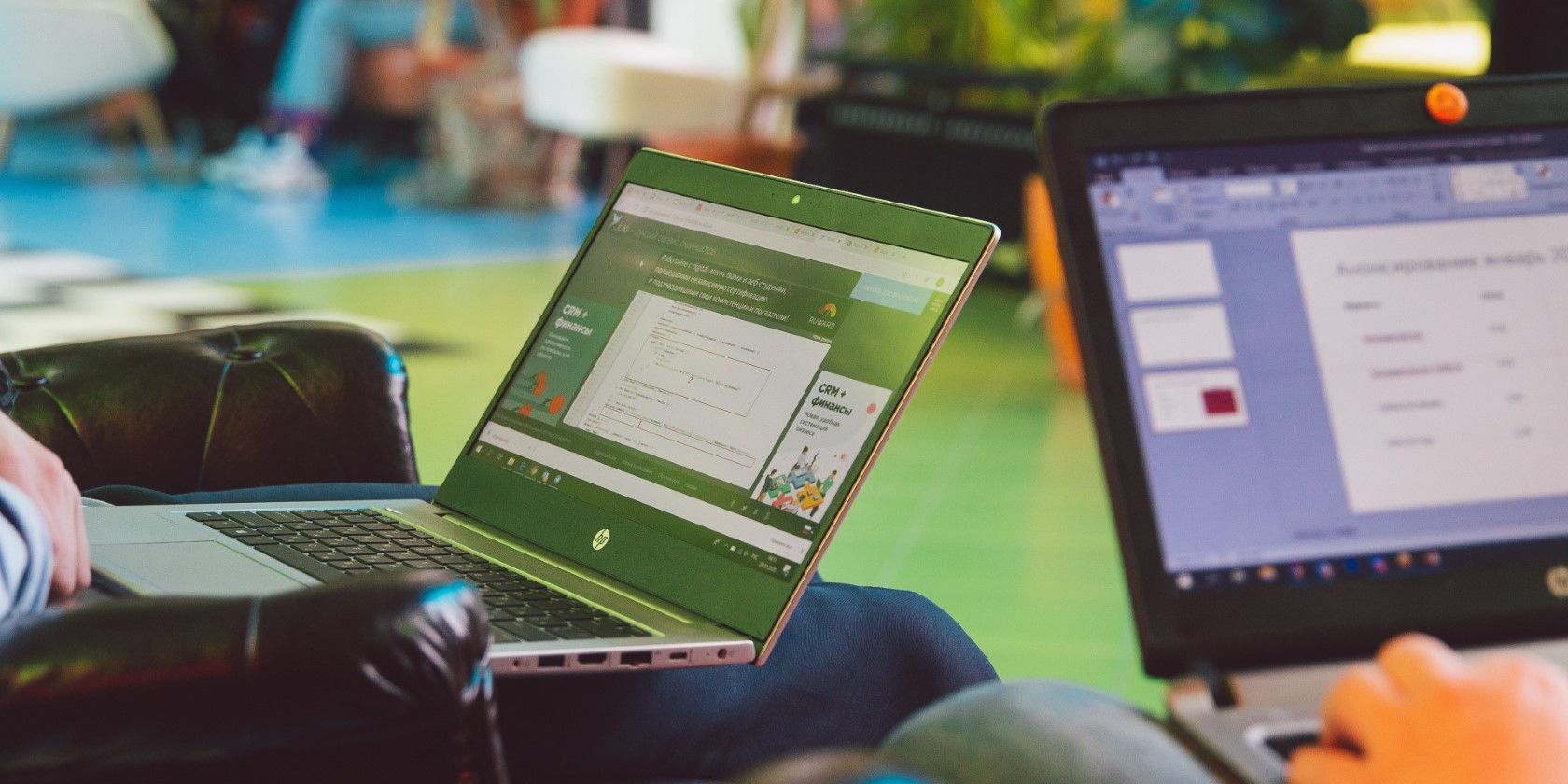
Expert Advice on Utilizing Windows Defender for Efficient System Scans - Techniques by YL Software

[6 \Times \Frac{b}{6} = 9 \Times 6 \
The Windows 10 display settings allow you to change the appearance of your desktop and customize it to your liking. There are many different display settings you can adjust, from adjusting the brightness of your screen to choosing the size of text and icons on your monitor. Here is a step-by-step guide on how to adjust your Windows 10 display settings.
1. Find the Start button located at the bottom left corner of your screen. Click on the Start button and then select Settings.
2. In the Settings window, click on System.
3. On the left side of the window, click on Display. This will open up the display settings options.
4. You can adjust the brightness of your screen by using the slider located at the top of the page. You can also change the scaling of your screen by selecting one of the preset sizes or manually adjusting the slider.
5. To adjust the size of text and icons on your monitor, scroll down to the Scale and layout section. Here you can choose between the recommended size and manually entering a custom size. Once you have chosen the size you would like, click the Apply button to save your changes.
6. You can also adjust the orientation of your display by clicking the dropdown menu located under Orientation. You have the options to choose between landscape, portrait, and rotated.
7. Next, scroll down to the Multiple displays section. Here you can choose to extend your display or duplicate it onto another monitor.
8. Finally, scroll down to the Advanced display settings section. Here you can find more advanced display settings such as resolution and color depth.
By making these adjustments to your Windows 10 display settings, you can customize your desktop to fit your personal preference. Additionally, these settings can help improve the clarity of your monitor for a better viewing experience.
Post navigation
What type of maintenance tasks should I be performing on my PC to keep it running efficiently?
What is the best way to clean my computer’s registry?
Also read:
- [New] Close-Up Clarity Mastering the Art of Intense Focus
- [New] Harnessing Your Creative Power with iPad for Time-Lapses for 2024
- [New] Maximize Your Photo and Video Library with These Apps
- [New] Top Hidden Features in WhatsApp That Will Change How You Message for 2024
- 1. Discovering Hidden AutoSave Worksheets in Microsoft Excel
- 如何重建丟失iPhone健康檔案:解決方法指南
- AOMEI Backupper - 專業數據备份管理工具
- Comment Restaurer Vos Photos Eliminées Sur Internet : Une Approche Simple De Trois Façons
- Fixing Windows Error: Startup Items Vanished
- Freeware Top for Lenovo HDD to SSD Cloning Process – Download E Guida Completa
- How to Transfer Photos from Oppo A1x 5G to New Android? | Dr.fone
- In 2024, Precision Zoom for Clearer Movie Scenes
- Mantanisasi Partisi Hari Ini: Cara Bersih Dalam Windows 10 Dan 11 Tanpa Kehilangan Data
- Masterclass Topics on Effective Data Sanitization - Tips by Stellar Professionals
- Restaurar Configuración Del Sistema Usando La Consola De Comandos en Versiones Recientes De Windows
- Successful Strategies for Fixing Windows 11 Setup Issues
- Toplogic AOMEI Pro X64 Pour La Sauvegarde De Serveurs Windows Server 2012 : Solutions Optimales Et Efficaces
- Unlocking Your Steam Library: A Quick Guide for PC Users
- Два Эффективных Метода Клонирования NVMe Диска На Другой NVMe SSD В Windows
- Title: Expert Advice on Utilizing Windows Defender for Efficient System Scans - Techniques by YL Software
- Author: Kevin
- Created at : 2025-02-25 18:30:08
- Updated at : 2025-03-04 00:25:15
- Link: https://win-wonderful.techidaily.com/expert-advice-on-utilizing-windows-defender-for-efficient-system-scans-techniques-by-yl-software/
- License: This work is licensed under CC BY-NC-SA 4.0.