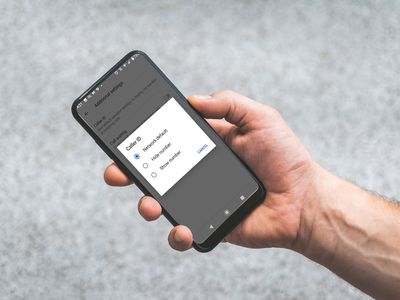
Essential PC Components for a Smooth Windows Experience - Insights From YL Computing

Tutor]: To Find the Value of (B ), We Need to Isolate (B ) on One Side of the Equation. We Can Do This by Multiplying Both Sides of the Equation by 6, Which Is the Inverse Operation of Division by 6. Here Are the Steps:
The Windows 10 display settings allow you to change the appearance of your desktop and customize it to your liking. There are many different display settings you can adjust, from adjusting the brightness of your screen to choosing the size of text and icons on your monitor. Here is a step-by-step guide on how to adjust your Windows 10 display settings.
1. Find the Start button located at the bottom left corner of your screen. Click on the Start button and then select Settings.
2. In the Settings window, click on System.
3. On the left side of the window, click on Display. This will open up the display settings options.
4. You can adjust the brightness of your screen by using the slider located at the top of the page. You can also change the scaling of your screen by selecting one of the preset sizes or manually adjusting the slider.
5. To adjust the size of text and icons on your monitor, scroll down to the Scale and layout section. Here you can choose between the recommended size and manually entering a custom size. Once you have chosen the size you would like, click the Apply button to save your changes.
6. You can also adjust the orientation of your display by clicking the dropdown menu located under Orientation. You have the options to choose between landscape, portrait, and rotated.
7. Next, scroll down to the Multiple displays section. Here you can choose to extend your display or duplicate it onto another monitor.
8. Finally, scroll down to the Advanced display settings section. Here you can find more advanced display settings such as resolution and color depth.
By making these adjustments to your Windows 10 display settings, you can customize your desktop to fit your personal preference. Additionally, these settings can help improve the clarity of your monitor for a better viewing experience.
Post navigation
What type of maintenance tasks should I be performing on my PC to keep it running efficiently?
What is the best way to clean my computer’s registry?
Also read:
- [Updated] Elite Mac Audio-Enhanced Screen Recorder for 2024
- [Updated] In 2024, Analyzing Major Editions and Phases of Windows Movie Maker
- [Updated] In 2024, Precision Plays Premiere’s Audio Switching
- [Updated] Unleashing Oral Clarity in PPT Creations
- 2024 Approved Narrative Nuance in Voiceovers Mastering the Art of Storytelling on PPTs
- 如何有效地清理和重建你的資源回收桶 - 步驟指南
- Boost Directive Perfection Using These Innovative Online Helpers
- Comment Configurer La Sauvegarde Répétée Ou en Temps Réel Sur Un Ordinateur Avec Windows?
- Deciphering and Deleting Fake Apple Safety Notifications with Expert Tips From MalwareFox
- Guía Fácil De Crear Una Imagen Del Disco Duro Para Copias De Seguridad en Windows 11/10/7
- Guía Paso a Paso Para Transferir HDD a SSD Menor en Windows Versiones 11, 8 Y 7
- Ideal Episodic Unveiling Schedule for 2024
- Mastering the Art of Retrieving Data From Unformatted SD Cards with Expert Techniques
- Schritt-Für-Schritt-Anleitung Zum Einrichten Eines iPhone-Songs Als Klingelton
- Seamless Pairing Solutions: Resolve Your AirPods-iPhone Disconnection Frustrations
- Thermaltake's Dr. Power III: A Reliable Tool to Verify Your Power Supply Functionality - Now Featuring Support for Modern ATX Standards
- Things You Dont Know About Realme GT 3 Reset Code | Dr.fone
- Troubleshooting the CRITICAL SYSTEM ERROR in Windows 11: 6 Effective Fixes
- Windows 11 安裝時遇到困難? 高效率修正方法
- Title: Essential PC Components for a Smooth Windows Experience - Insights From YL Computing
- Author: Kevin
- Created at : 2025-02-25 16:23:29
- Updated at : 2025-03-03 19:18:12
- Link: https://win-wonderful.techidaily.com/essential-pc-components-for-a-smooth-windows-experience-insights-from-yl-computing/
- License: This work is licensed under CC BY-NC-SA 4.0.