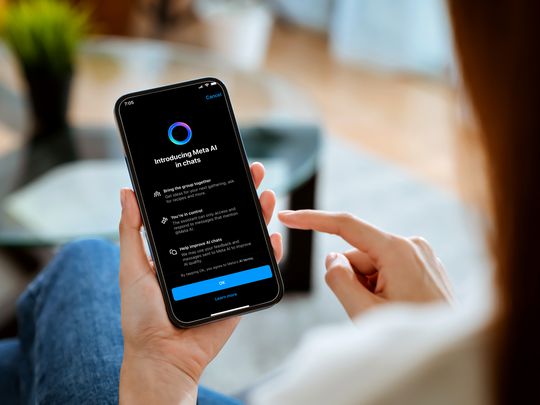
Discover the Graphics Hardware in Your PC: Expert Advice From YL Computing's Best Practices

Mastering Display Customization on Windows [Student]: What Is the Value of (B ) if It Satisfies the Equation (\Frac{b}{6} = 9 )?
The Windows 10 display settings allow you to change the appearance of your desktop and customize it to your liking. There are many different display settings you can adjust, from adjusting the brightness of your screen to choosing the size of text and icons on your monitor. Here is a step-by-step guide on how to adjust your Windows 10 display settings.
1. Find the Start button located at the bottom left corner of your screen. Click on the Start button and then select Settings.
2. In the Settings window, click on System.
3. On the left side of the window, click on Display. This will open up the display settings options.
4. You can adjust the brightness of your screen by using the slider located at the top of the page. You can also change the scaling of your screen by selecting one of the preset sizes or manually adjusting the slider.
5. To adjust the size of text and icons on your monitor, scroll down to the Scale and layout section. Here you can choose between the recommended size and manually entering a custom size. Once you have chosen the size you would like, click the Apply button to save your changes.
6. You can also adjust the orientation of your display by clicking the dropdown menu located under Orientation. You have the options to choose between landscape, portrait, and rotated.
7. Next, scroll down to the Multiple displays section. Here you can choose to extend your display or duplicate it onto another monitor.
8. Finally, scroll down to the Advanced display settings section. Here you can find more advanced display settings such as resolution and color depth.
By making these adjustments to your Windows 10 display settings, you can customize your desktop to fit your personal preference. Additionally, these settings can help improve the clarity of your monitor for a better viewing experience.
Post navigation
What type of maintenance tasks should I be performing on my PC to keep it running efficiently?
What is the best way to clean my computer’s registry?
Also read:
- [New] In 2024, Dancefloor Directives Expert DJ Video Downloads
- [Updated] 2024 Approved Starting From Scratch on Youtube Channel Creation and Monetization Basics
- 10 with a Twist!
- Ace Your Reel Rankings by Following Leading TikTok Strategies
- Breaking: Paid Windows 10 Updates Coming Soon From Microsoft? See Estimated Costs on ZDNet
- Effortless Conversion From PDF to Word on macOS: Discover the Best Free Tools That Preserve Original Layout
- In 2024, Looking For A Location Changer On Vivo Y36? Look No Further | Dr.fone
- Microsoft Retains Future Plans for Windows Control Panel, Contrary to Rumors | ZDNet
- Microsoft's Portable Powerhouse: The Surface Go 3 Review - Versatile Tablet/Laptop, Yet Lacks Long-Lasting Battery Life | ZDNetwork Insights
- New AI Enhancements in Copilot-Powered Laptops That Could Transform Your MacBook Experience | ZDNet
- Reconfiguring Your Mac's Command Keys: A Step-by-Step Guide
- Simple Steps to Enable Casting From Google Chromecast to Amazon Firestick Devices
- Still Available: How to Secure Your Complimentary Windows 11 Update!
- Stream to Success OBS Youtube Broadcast Basics
- WD Rescan Paused: Fixes and Solutions for Non-Responding Device in Windows 11, 10, 8, & 7
- Title: Discover the Graphics Hardware in Your PC: Expert Advice From YL Computing's Best Practices
- Author: Kevin
- Created at : 2025-03-02 21:41:20
- Updated at : 2025-03-04 00:14:07
- Link: https://win-wonderful.techidaily.com/discover-the-graphics-hardware-in-your-pc-expert-advice-from-yl-computings-best-practices/
- License: This work is licensed under CC BY-NC-SA 4.0.