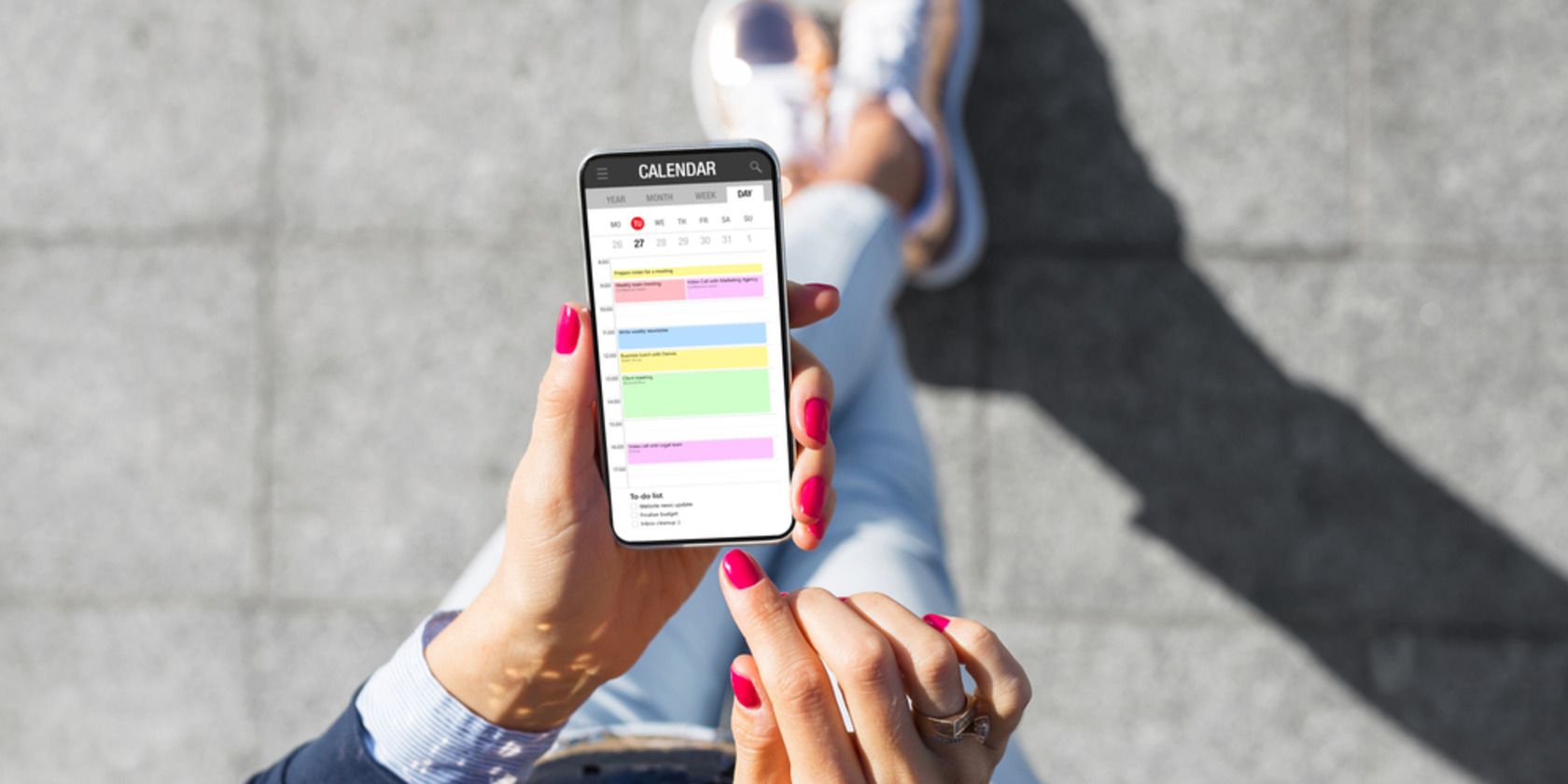
Demonic Blade Devastation: Stunning Backgrounds & Wallpapers by YL Computing - Your Guide to Intense Visual Themes

[6 \Times \Frac{b}{6} = 9 \Times 6 \
The Windows 10 display settings allow you to change the appearance of your desktop and customize it to your liking. There are many different display settings you can adjust, from adjusting the brightness of your screen to choosing the size of text and icons on your monitor. Here is a step-by-step guide on how to adjust your Windows 10 display settings.
1. Find the Start button located at the bottom left corner of your screen. Click on the Start button and then select Settings.
2. In the Settings window, click on System.
3. On the left side of the window, click on Display. This will open up the display settings options.
4. You can adjust the brightness of your screen by using the slider located at the top of the page. You can also change the scaling of your screen by selecting one of the preset sizes or manually adjusting the slider.
5. To adjust the size of text and icons on your monitor, scroll down to the Scale and layout section. Here you can choose between the recommended size and manually entering a custom size. Once you have chosen the size you would like, click the Apply button to save your changes.
6. You can also adjust the orientation of your display by clicking the dropdown menu located under Orientation. You have the options to choose between landscape, portrait, and rotated.
7. Next, scroll down to the Multiple displays section. Here you can choose to extend your display or duplicate it onto another monitor.
8. Finally, scroll down to the Advanced display settings section. Here you can find more advanced display settings such as resolution and color depth.
By making these adjustments to your Windows 10 display settings, you can customize your desktop to fit your personal preference. Additionally, these settings can help improve the clarity of your monitor for a better viewing experience.
Post navigation
What type of maintenance tasks should I be performing on my PC to keep it running efficiently?
What is the best way to clean my computer’s registry?
Also read:
- [New] 2024 Approved Twitch vs YouTube An In-Depth Comparative Analysis
- [New] Unlock the Power of Animation Infusing Life Into Your IG Story Texts
- [New] Viewership's Value to Creators Understanding Revenue per Stream
- Effective Solutions for Power-Related Laptop Issues: A Comprehensive Guide From YL Software Experts
- High-Quality Bible Illustrations & Digital Wallpaper Packs by YL Computing
- How to recover deleted photos from Android Gallery after format on Vivo S18
- RAM Troubleshooting Guide: When to Clean or Replace Your Memory Modules - Tips by YL Computing
- Selecting the Perfect Storage Solution: A Guide by YL Computing & YL Software
- Solution: If a Compacted Layer Is Too Thick, It May Not Be Adequately Compressed, Leading to Lower Density and Strength; if Too Thin, It Can Result in Wasted Time and Resources without Additional Benefit.
- Step-by-Step Guide: Joining and Accessing a Network/Internet Connection with YL Solutions
- Stunning Surtr Themes & Visuals: Top Quality Arknights Wallpaper Collections by YL Computing
- The Ultimate Guide to Nintendo's Iconic Game & Watch: Exploring the Legendary Super Mario Bros
- Windows Folder View Reset to Default State
- Title: Demonic Blade Devastation: Stunning Backgrounds & Wallpapers by YL Computing - Your Guide to Intense Visual Themes
- Author: Kevin
- Created at : 2025-02-27 20:31:24
- Updated at : 2025-03-04 00:11:16
- Link: https://win-wonderful.techidaily.com/demonic-blade-devastation-stunning-backgrounds-and-wallpapers-by-yl-computing-your-guide-to-intense-visual-themes/
- License: This work is licensed under CC BY-NC-SA 4.0.