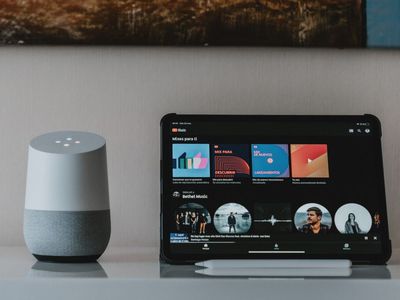
Customize Your Windows Experience: Switch the Default Program for File Opening with Advice by YL Software

[B = 54 \
The Windows 10 display settings allow you to change the appearance of your desktop and customize it to your liking. There are many different display settings you can adjust, from adjusting the brightness of your screen to choosing the size of text and icons on your monitor. Here is a step-by-step guide on how to adjust your Windows 10 display settings.
1. Find the Start button located at the bottom left corner of your screen. Click on the Start button and then select Settings.
2. In the Settings window, click on System.
3. On the left side of the window, click on Display. This will open up the display settings options.
4. You can adjust the brightness of your screen by using the slider located at the top of the page. You can also change the scaling of your screen by selecting one of the preset sizes or manually adjusting the slider.
5. To adjust the size of text and icons on your monitor, scroll down to the Scale and layout section. Here you can choose between the recommended size and manually entering a custom size. Once you have chosen the size you would like, click the Apply button to save your changes.
6. You can also adjust the orientation of your display by clicking the dropdown menu located under Orientation. You have the options to choose between landscape, portrait, and rotated.
7. Next, scroll down to the Multiple displays section. Here you can choose to extend your display or duplicate it onto another monitor.
8. Finally, scroll down to the Advanced display settings section. Here you can find more advanced display settings such as resolution and color depth.
By making these adjustments to your Windows 10 display settings, you can customize your desktop to fit your personal preference. Additionally, these settings can help improve the clarity of your monitor for a better viewing experience.
Post navigation
What type of maintenance tasks should I be performing on my PC to keep it running efficiently?
What is the best way to clean my computer’s registry?
Also read:
- [New] In 2024, Mastering Haul Videos Tips & Tricks for Editors
- [Updated] 2024 Approved Start with Snapseed A Foundation for Image Editing
- [Updated] Charting a Course to Your Signature Sphere
- [Updated] Crafting Compelling Narratives Through Supplemental Footage for 2024
- [Updated] The Beginner’s Blueprint Achieving Superior Image Clarity in Videos
- 複数サブネットにわたるクライアント管理ガイド
- AI-Powered Productivity: 6 Essential ChatGPT Tools for Remote Jobs
- Best Methods for Migrating Your Operating System Onto a Brand-New Samsung Solid State Drive
- Clonare Un Sistema SSD Utilizzando Clonezilla Con Supporto UEFI, GPT Sotto Windows 11 O 10 – Guida Alla Sicurezza Avviabile
- Einfach Und Schnell: Herausragender M.#NVMe SSD Duplikator Inklusive Beider Kopiermethoden
- How to Successfully Overcome Error Code 0xC00021A During Windows 10 Setup
- How to Unlock Nokia 105 Classic Phone Password Without Factory Reset?
- Step-by-Step Guide to Restoring Lost Photographs in WeChat for iOS & Android Users
- The Dawn of Distinctive Filmmaking with VR for 2024
- Top-Rated AirTag Wallets in 2Er 2024 - Comprehensive Reviews by Tech Experts | ZDNet
- Unparalleled Synchronization: Top-Tier External Hard Drive Software
- Title: Customize Your Windows Experience: Switch the Default Program for File Opening with Advice by YL Software
- Author: Kevin
- Created at : 2025-02-25 23:23:52
- Updated at : 2025-03-03 19:01:25
- Link: https://win-wonderful.techidaily.com/customize-your-windows-experience-switch-the-default-program-for-file-opening-with-advice-by-yl-software/
- License: This work is licensed under CC BY-NC-SA 4.0.