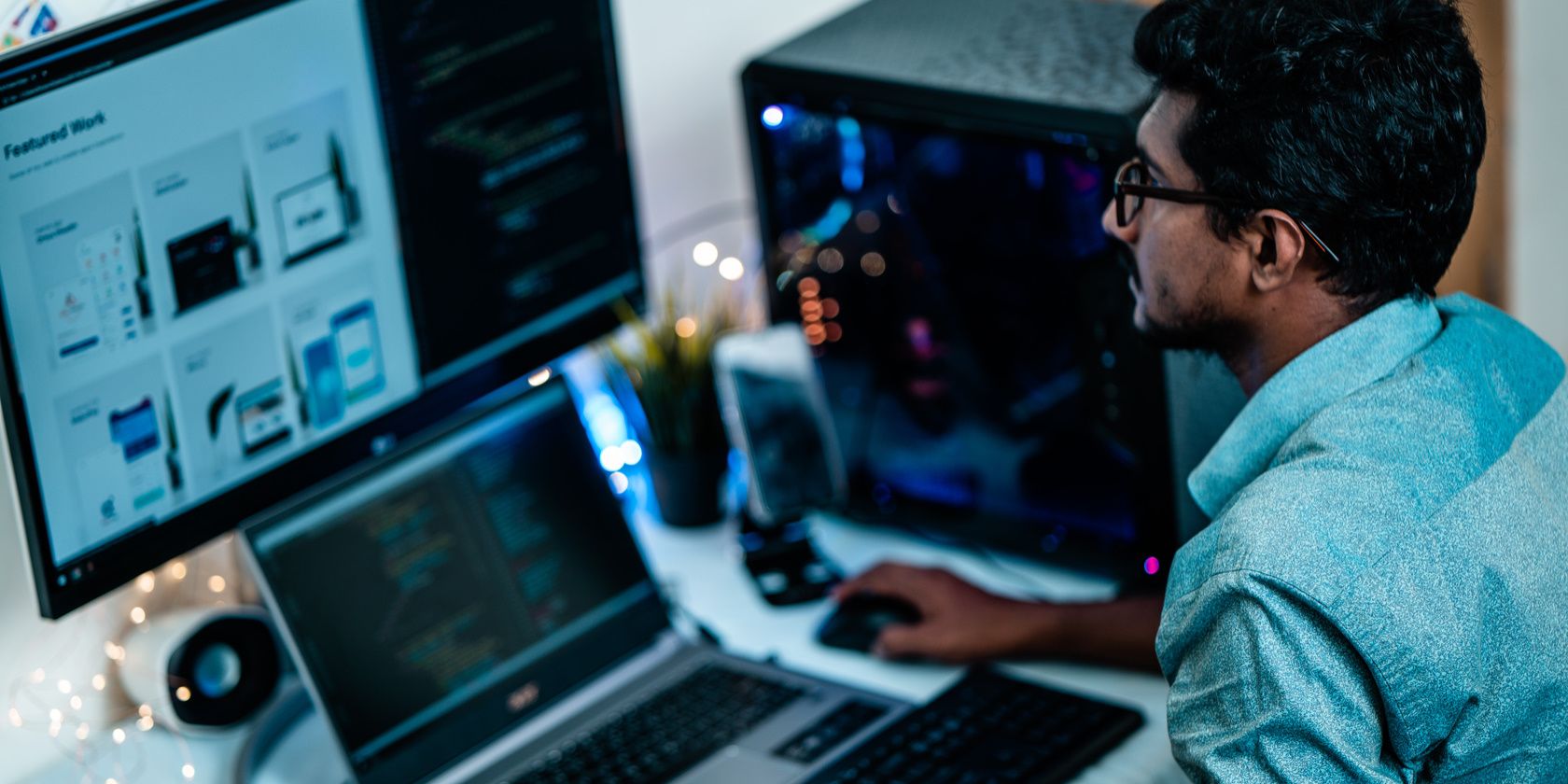
Comprehensive Guide: Effective Threat Protection by Windows Defender - Insights From YL Computing's Expertise

[B = 54 \
The Windows 10 display settings allow you to change the appearance of your desktop and customize it to your liking. There are many different display settings you can adjust, from adjusting the brightness of your screen to choosing the size of text and icons on your monitor. Here is a step-by-step guide on how to adjust your Windows 10 display settings.
1. Find the Start button located at the bottom left corner of your screen. Click on the Start button and then select Settings.
2. In the Settings window, click on System.
3. On the left side of the window, click on Display. This will open up the display settings options.
4. You can adjust the brightness of your screen by using the slider located at the top of the page. You can also change the scaling of your screen by selecting one of the preset sizes or manually adjusting the slider.
5. To adjust the size of text and icons on your monitor, scroll down to the Scale and layout section. Here you can choose between the recommended size and manually entering a custom size. Once you have chosen the size you would like, click the Apply button to save your changes.
6. You can also adjust the orientation of your display by clicking the dropdown menu located under Orientation. You have the options to choose between landscape, portrait, and rotated.
7. Next, scroll down to the Multiple displays section. Here you can choose to extend your display or duplicate it onto another monitor.
8. Finally, scroll down to the Advanced display settings section. Here you can find more advanced display settings such as resolution and color depth.
By making these adjustments to your Windows 10 display settings, you can customize your desktop to fit your personal preference. Additionally, these settings can help improve the clarity of your monitor for a better viewing experience.
Post navigation
What type of maintenance tasks should I be performing on my PC to keep it running efficiently?
What is the best way to clean my computer’s registry?
Also read:
- [Updated] Beyond What's Visible Insights Into Instagram Story Consumers for 2024
- Avvio Dal Drive Esterno: Una Procedura Semplice per Windows 10 E 11
- Convertissez Migrier OS en SSD Facilement, Sans Réinstallation De Windows 11/8/7 – Méthodes Détaillées
- Effective Solutions for Eliminating the Webhelper Virus: Insights From MalwareFox
- Effortless Data Protection: Configuring Windows Server S AutoBackup Features for 2016 Systems
- Excel Arbeitsmappe Wird Endgültig Löschen? So Wiederholt Sie Ihre Datei Auf Ihrem Computer
- Explore Apple's New Range: Enhanced 13-Inch and 15-Inch MacBook Air with M3 Chip Launch | Insightful Review & Specs Update From ZDNET
- Five Essential Insights Into Why Companies Limit Employee Access to ChatGPT
- In 2024, Beyond the Screen Top Periscope Substitutes for Smartphones
- In 2024, How to Unlock a Network Locked Infinix Hot 30i Phone?
- In 2024, How to Unlock Asus ROG Phone 8 Pattern Lock if Forgotten? 6 Ways
- ITunesバックアップ用パスワードを失くした場合、復旧方法は?
- Schritt-Für-Schritt-Guide Zum Synchronisieren Von Mac Mit Amazon Cloud Drive
- Superhero Film Journey: Experience Clark Kent's Chronology
- The Ultimate Guide to Get the Rare Candy on Pokemon Go Fire Red On Honor 100 | Dr.fone
- Troubleshooting Steps for Fixing Microsoft Exchange Sign-In Failures
- ZDNET Exclusive: Discover the Ultimate Smart Lock for Your iPhone, Designed to Disappear in Style and Offer Unparalleled Protection!
- Title: Comprehensive Guide: Effective Threat Protection by Windows Defender - Insights From YL Computing's Expertise
- Author: Kevin
- Created at : 2025-02-24 21:53:34
- Updated at : 2025-03-03 21:48:02
- Link: https://win-wonderful.techidaily.com/comprehensive-guide-effective-threat-protection-by-windows-defender-insights-from-yl-computings-expertise/
- License: This work is licensed under CC BY-NC-SA 4.0.