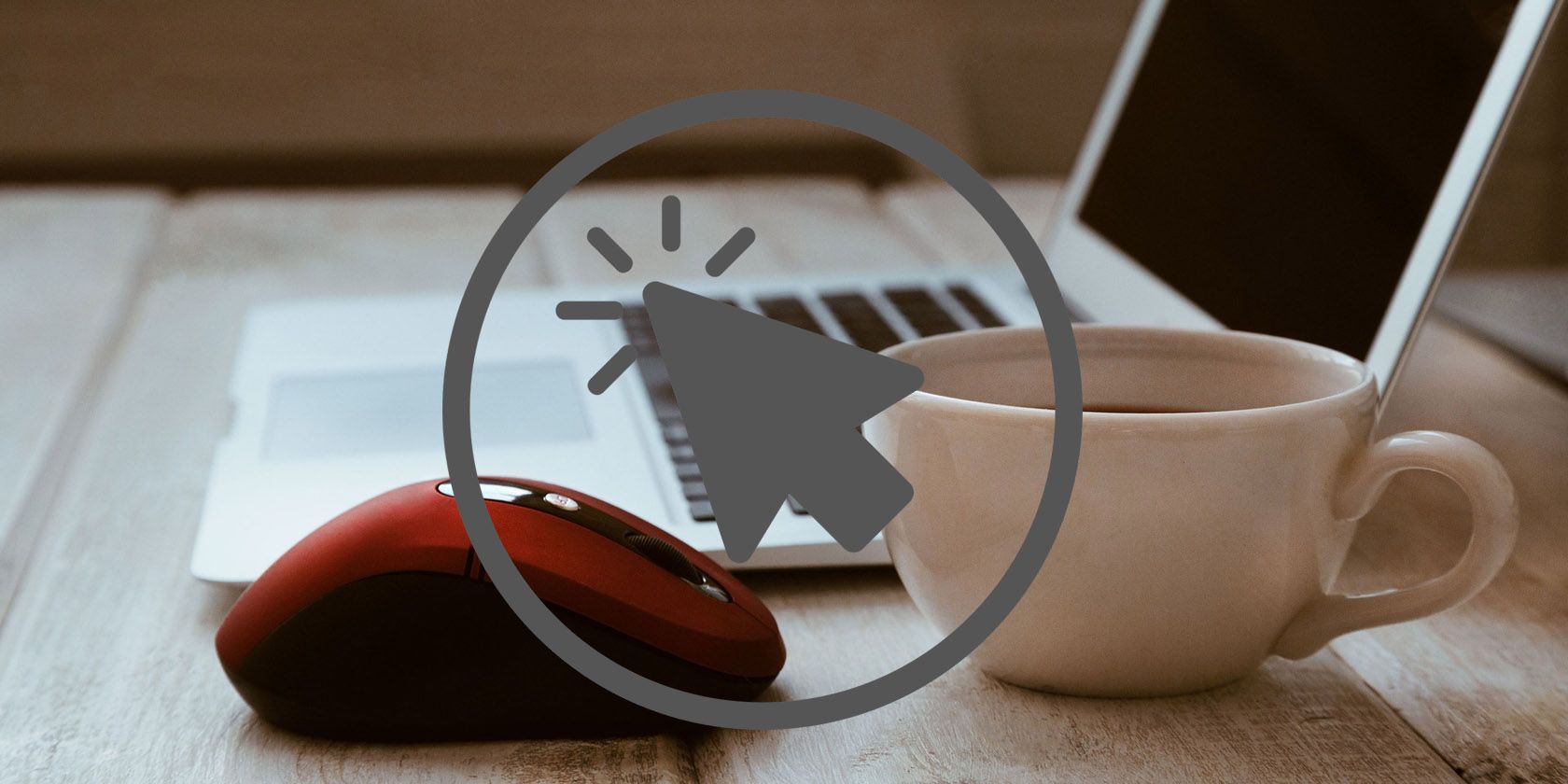
Can Disk Defragmentation Boost Your Computer's Performance - Expert Tips by YL Computing

[6 \Times \Frac{b}{6} = 9 \Times 6 \
The Windows 10 display settings allow you to change the appearance of your desktop and customize it to your liking. There are many different display settings you can adjust, from adjusting the brightness of your screen to choosing the size of text and icons on your monitor. Here is a step-by-step guide on how to adjust your Windows 10 display settings.
1. Find the Start button located at the bottom left corner of your screen. Click on the Start button and then select Settings.
2. In the Settings window, click on System.
3. On the left side of the window, click on Display. This will open up the display settings options.
4. You can adjust the brightness of your screen by using the slider located at the top of the page. You can also change the scaling of your screen by selecting one of the preset sizes or manually adjusting the slider.
5. To adjust the size of text and icons on your monitor, scroll down to the Scale and layout section. Here you can choose between the recommended size and manually entering a custom size. Once you have chosen the size you would like, click the Apply button to save your changes.
6. You can also adjust the orientation of your display by clicking the dropdown menu located under Orientation. You have the options to choose between landscape, portrait, and rotated.
7. Next, scroll down to the Multiple displays section. Here you can choose to extend your display or duplicate it onto another monitor.
8. Finally, scroll down to the Advanced display settings section. Here you can find more advanced display settings such as resolution and color depth.
By making these adjustments to your Windows 10 display settings, you can customize your desktop to fit your personal preference. Additionally, these settings can help improve the clarity of your monitor for a better viewing experience.
Post navigation
What type of maintenance tasks should I be performing on my PC to keep it running efficiently?
What is the best way to clean my computer’s registry?
Also read:
- [New] Beat Matcher's Playlist Selecting Flawless DJ Videos for 2024
- [New] In 2024, Essential Listings for Easy Access to YouTube Intro Files
- [New] Webcam Ingenuity for Productivity Boost for 2024
- [Updated] Optimize Your Phone's Soundplay With Top 10
- [Updated] Prime Mobile Camera Apps IPhone & Android Comparison for 2024
- 专为Windows 11/10/8/7设计的顶级磁盘格式化软件,全功能数据清除解决方案
- AOMEI Backupperを使用したWindows 10ディスクバックアップ手順詳細 - シャドウイメージ作成ガイド
- Bridging Art and Technology A Comprehensive Guide to the Top 10 Websites for Graffiti Fonts
- Comment Résoudre Les Problèmes Lorsque Votre Clé USB Bootable Windows 10 Ne S'exécute Pas Correctement?
- Error 404: Webpage Missing – Unable to Locate the Requested Content
- In 2024, A Perfect Guide To Remove or Disable Google Smart Lock On Vivo Y200e 5G
- Mastering MCN Your Comprehensive YouTube Creator's Roadmap for 2024
- Microsoft OS(7, 10, 11)におけるデータ同期と同梖方法
- Soluzione Al Problema Dell'hard Disk Esterno Seagate Scomparso: La Mia Esperienza E Risposta Positiva!
- Vollständige Anleitung Für Die Sicherung Und Das Zurücksetzen Deines iPhone 5. Auflage - Einführung in Die Klimaforschung'', ''Die Zukunft Des Eises – Implikationen Der Globalen Erwärmung'' Und ''Biodiversität Im Wandel: Anpassungen an Den Klimawandel''.
- Title: Can Disk Defragmentation Boost Your Computer's Performance - Expert Tips by YL Computing
- Author: Kevin
- Created at : 2025-02-27 00:37:27
- Updated at : 2025-03-03 23:16:24
- Link: https://win-wonderful.techidaily.com/can-disk-defragmentation-boost-your-computers-performance-expert-tips-by-yl-computing/
- License: This work is licensed under CC BY-NC-SA 4.0.