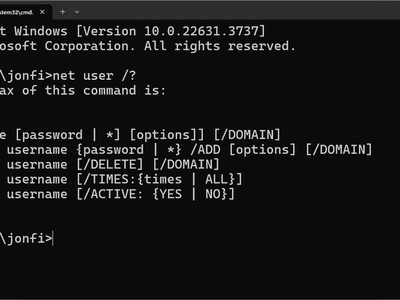
Assessing Your GPU's Well-Being on a Windows PC: A Step-by-Step Guide by YL Computing

[B = 54 \
The Windows 10 display settings allow you to change the appearance of your desktop and customize it to your liking. There are many different display settings you can adjust, from adjusting the brightness of your screen to choosing the size of text and icons on your monitor. Here is a step-by-step guide on how to adjust your Windows 10 display settings.
1. Find the Start button located at the bottom left corner of your screen. Click on the Start button and then select Settings.
2. In the Settings window, click on System.
3. On the left side of the window, click on Display. This will open up the display settings options.
4. You can adjust the brightness of your screen by using the slider located at the top of the page. You can also change the scaling of your screen by selecting one of the preset sizes or manually adjusting the slider.
5. To adjust the size of text and icons on your monitor, scroll down to the Scale and layout section. Here you can choose between the recommended size and manually entering a custom size. Once you have chosen the size you would like, click the Apply button to save your changes.
6. You can also adjust the orientation of your display by clicking the dropdown menu located under Orientation. You have the options to choose between landscape, portrait, and rotated.
7. Next, scroll down to the Multiple displays section. Here you can choose to extend your display or duplicate it onto another monitor.
8. Finally, scroll down to the Advanced display settings section. Here you can find more advanced display settings such as resolution and color depth.
By making these adjustments to your Windows 10 display settings, you can customize your desktop to fit your personal preference. Additionally, these settings can help improve the clarity of your monitor for a better viewing experience.
Post navigation
What type of maintenance tasks should I be performing on my PC to keep it running efficiently?
What is the best way to clean my computer’s registry?
Also read:
- [New] 2024 Approved EaseUS Screen Recorder Review
- [New] In 2024, Beyond VidCon - A Guide to the Most Important YouTube Events
- [Updated] In 2024, Copyright Woes Instant Video Ban
- Amazon's October Prime Day Deals: Apple's Newly-Released M2 MacBook Air at an Unbeatable Price of Just $749! Exclusive
- Assessing Potential Hazards When Verifying Encrypted Wallet Funds - Insights From YL Computing's Secure Tools
- Demonic Blade Devastation: Stunning Backgrounds & Wallpapers by YL Computing - Your Guide to Intense Visual Themes
- Diagnosing and Fixing Network Card Issues: Expert Strategies by YL Software
- Easy Driver Installation for Enhanced Performance: Learn How With Expert Advice From YL Computing Solutions
- Easy Fixes for Damaged Windows System Files: Expert Tips From YL Computing
- In 2024, Elevating Your Edit Mastering LUT Application in Adobe Pro
- In 2024, Here are Some Pro Tips for Pokemon Go PvP Battles On Honor 100 | Dr.fone
- In 2024, How to Stop Google Chrome from Tracking Your Location On Tecno Camon 30 Pro 5G? | Dr.fone
- In 2024, The Path of Peacefulness How To Gently Dim Music Tracks
- No Need for Glasses! Learn How to Stream 3D Movie Magic with Fandango in Your Living Room
- Troubleshooting Tips: Repairing Your Damaged PC Power Unit - Expert Advice From YL Computing
- Understanding Common GPU Problems and Solutions with YL Software Insights
- Win11 Restoration From Shadow Blackout
- YL Software Explained: A Step-by-Step Tutorial on Checking System Component Health
- YL Software Guide: Choosing the Right Wallet for Your Cryptocurrency Needs – Types and Features Unveiled
- Title: Assessing Your GPU's Well-Being on a Windows PC: A Step-by-Step Guide by YL Computing
- Author: Kevin
- Created at : 2025-03-02 23:49:17
- Updated at : 2025-03-03 16:09:20
- Link: https://win-wonderful.techidaily.com/assessing-your-gpus-well-being-on-a-windows-pc-a-step-by-step-guide-by-yl-computing/
- License: This work is licensed under CC BY-NC-SA 4.0.