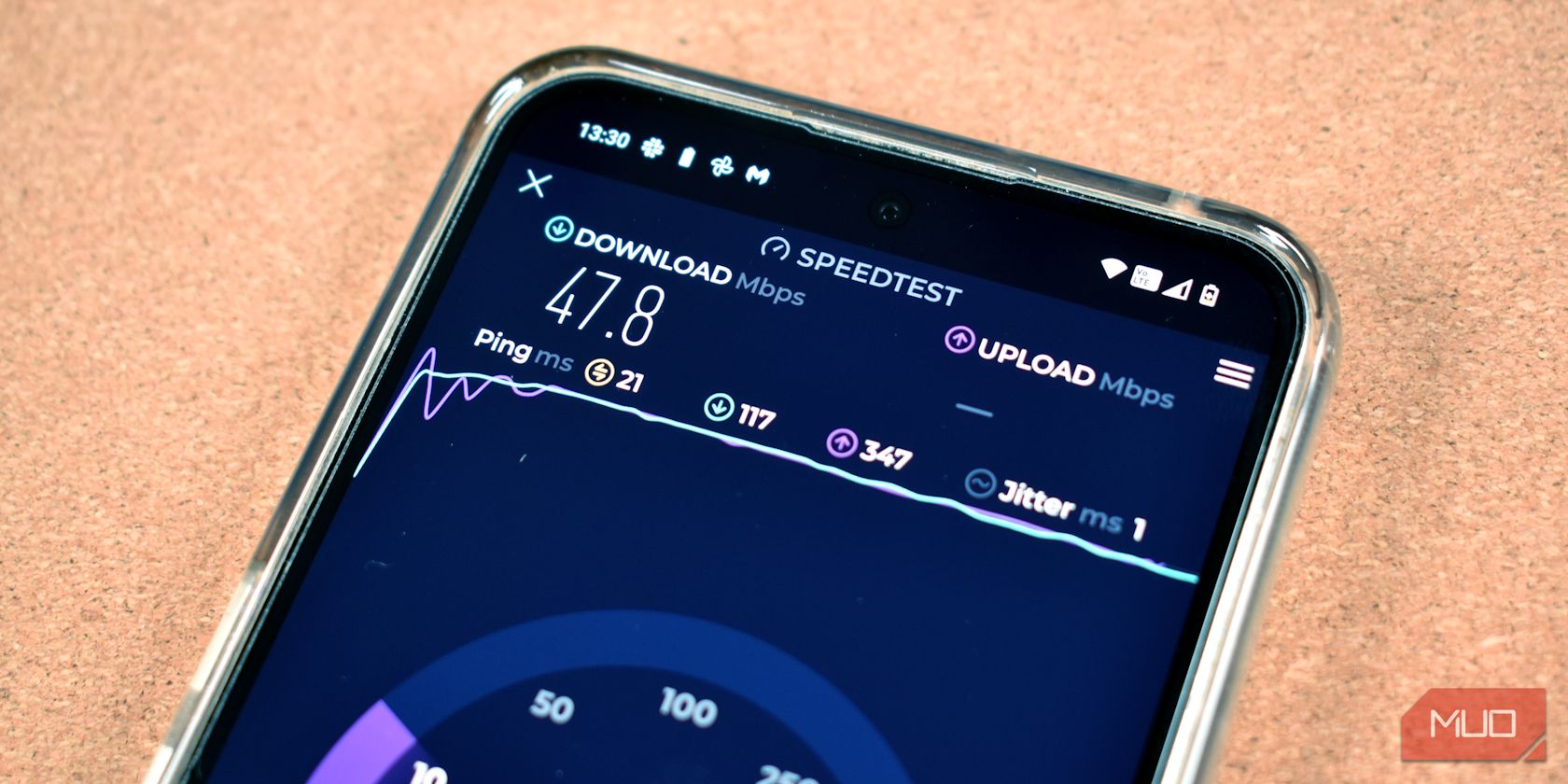
Altering System Power Settings: A Step-by-Step Guide by YL Computing

[B = 54 \
The Windows 10 display settings allow you to change the appearance of your desktop and customize it to your liking. There are many different display settings you can adjust, from adjusting the brightness of your screen to choosing the size of text and icons on your monitor. Here is a step-by-step guide on how to adjust your Windows 10 display settings.
1. Find the Start button located at the bottom left corner of your screen. Click on the Start button and then select Settings.
2. In the Settings window, click on System.
3. On the left side of the window, click on Display. This will open up the display settings options.
4. You can adjust the brightness of your screen by using the slider located at the top of the page. You can also change the scaling of your screen by selecting one of the preset sizes or manually adjusting the slider.
5. To adjust the size of text and icons on your monitor, scroll down to the Scale and layout section. Here you can choose between the recommended size and manually entering a custom size. Once you have chosen the size you would like, click the Apply button to save your changes.
6. You can also adjust the orientation of your display by clicking the dropdown menu located under Orientation. You have the options to choose between landscape, portrait, and rotated.
7. Next, scroll down to the Multiple displays section. Here you can choose to extend your display or duplicate it onto another monitor.
8. Finally, scroll down to the Advanced display settings section. Here you can find more advanced display settings such as resolution and color depth.
By making these adjustments to your Windows 10 display settings, you can customize your desktop to fit your personal preference. Additionally, these settings can help improve the clarity of your monitor for a better viewing experience.
Post navigation
What type of maintenance tasks should I be performing on my PC to keep it running efficiently?
What is the best way to clean my computer’s registry?
Also read:
- [New] Hero5 Black Mastery Techniques to Take Photos & Videos From Great
- [New] In 2024, Digital Storytelling with Facebook SlideShow Creation
- [New] Perfecting Pics with Practicality - Top 5 PC Snipping Tools
- [Updated] Boosting Your Content Quality Essential Tips for YouTube Users for 2024
- [Updated] The Key to Click-Through Success Top Thumbnail Size Recommendations for 2024
- 2024 Approved Top Tamil Ringtone Downloads Essential Websites and Tricks
- Answer: Improved Cloning on Windows Server 201
- Bring Back Lost Slides in Your PPT File with Simple Recovery Steps!
- Guida Passo-Passo Al Ripristino Dei Dati Con Lenovo OneKey Software Sul Tuo Computer Windows 10
- In 2024, FRP Hijacker by Hagard Download and Bypass your Samsung Galaxy S23+ FRP Locks
- Mastering Recovery: A Complete Walkthrough of Windows 7'S
- Methoden Zur Reparatur Und Wiedergewinnung Von Dateien Auf Einem Kaputten USB-Stick - Ein Praktischer Leitfaden
- Step-by-Step Guide: Setting Up iPhone Backups with iTunes and iCloud
- Top Free Tools for Incremental Backups on Windows 11 and 10: Beyond Clonezilla
- Understanding Fileless Malware: Mechanisms, Defense Strategies, & Securing Your Computer
- Updated In 2024, Unleash Your Creativity 90 Days of Free Final Cut Pro Usage Waiting for You
- Vertrauenswürdig Und Zuverlässig: Top-Ersatz Für Den Acronis Server
- Title: Altering System Power Settings: A Step-by-Step Guide by YL Computing
- Author: Kevin
- Created at : 2025-02-25 17:31:46
- Updated at : 2025-03-03 17:33:10
- Link: https://win-wonderful.techidaily.com/altering-system-power-settings-a-step-by-step-guide-by-yl-computing/
- License: This work is licensed under CC BY-NC-SA 4.0.