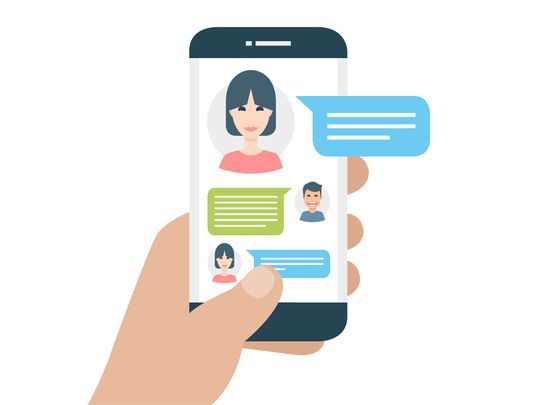
Accelerating Your System: Expert Tips to Enhance Windows 11 Performance - YL Computing

Tutor]: To Find the Value of (B ), We Need to Isolate (B ) on One Side of the Equation. We Can Do This by Multiplying Both Sides of the Equation by 6, Which Is the Inverse Operation of Division by 6. Here Are the Steps:
The Windows 10 display settings allow you to change the appearance of your desktop and customize it to your liking. There are many different display settings you can adjust, from adjusting the brightness of your screen to choosing the size of text and icons on your monitor. Here is a step-by-step guide on how to adjust your Windows 10 display settings.
1. Find the Start button located at the bottom left corner of your screen. Click on the Start button and then select Settings.
2. In the Settings window, click on System.
3. On the left side of the window, click on Display. This will open up the display settings options.
4. You can adjust the brightness of your screen by using the slider located at the top of the page. You can also change the scaling of your screen by selecting one of the preset sizes or manually adjusting the slider.
5. To adjust the size of text and icons on your monitor, scroll down to the Scale and layout section. Here you can choose between the recommended size and manually entering a custom size. Once you have chosen the size you would like, click the Apply button to save your changes.
6. You can also adjust the orientation of your display by clicking the dropdown menu located under Orientation. You have the options to choose between landscape, portrait, and rotated.
7. Next, scroll down to the Multiple displays section. Here you can choose to extend your display or duplicate it onto another monitor.
8. Finally, scroll down to the Advanced display settings section. Here you can find more advanced display settings such as resolution and color depth.
By making these adjustments to your Windows 10 display settings, you can customize your desktop to fit your personal preference. Additionally, these settings can help improve the clarity of your monitor for a better viewing experience.
Post navigation
What type of maintenance tasks should I be performing on my PC to keep it running efficiently?
What is the best way to clean my computer’s registry?
Also read:
- [New] In 2024, How to Add Border to Instagram Video? [3 Ways]
- [New] Learn YouTube Live Streaming with Easy OBS Guide
- [New] Premium Unmanned Aerial Vehicles for GoPro Recording
- [Updated] Boosting Your Content Reach with Eye-Catching YouTube Video Thumbnails for 2024
- 2024 Approved KineMaster's Secret to Meme-Making Mastery
- 修復 Windows 11 更新過程中出現錯誤的有效技巧
- Comment Effacer Le Contenu D'un Ordinateur Personnel Sans Clé Secrète? (Marque Définie: Lenovo, DELL, Plus...)
- Facile Solution Aux Erreurs De Démarrage De DBAN Sur L'USB Pour La Nettoyage Des Disques
- How To Fix Auto Lock Greyed Out on iPhone 11 | Dr.fone
- In 2024, Ultimate Guide on Xiaomi Redmi 13C 5G FRP Bypass
- Mapping a Network Drive on Windows: A Step-by-Step Guide (Windows 11, 10, 8, 7)
- Prime Soundscape Auditions for Videos for 2024
- Solution: To Calculate the Mass of an Object, You Need to Measure It Using a Balance or Scale. The Method Will Depend on the Unit of Measurement You Want (Kilograms, Grams, or Pounds). Here Are the Steps for Each:
- Top Rated iOS Device Data Restoration Tools for Windows 10: Ultimate Guide
- Title: Accelerating Your System: Expert Tips to Enhance Windows 11 Performance - YL Computing
- Author: Kevin
- Created at : 2025-02-25 16:46:27
- Updated at : 2025-03-03 16:57:45
- Link: https://win-wonderful.techidaily.com/accelerating-your-system-expert-tips-to-enhance-windows-11-performance-yl-computing/
- License: This work is licensed under CC BY-NC-SA 4.0.