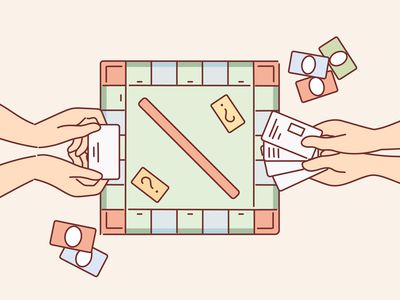
Accelerate PC Speed with Less Resource-Hungry Processes - Discover Techniques at YL Software

[6 \Times \Frac{b}{6} = 9 \Times 6 \
The Windows 10 display settings allow you to change the appearance of your desktop and customize it to your liking. There are many different display settings you can adjust, from adjusting the brightness of your screen to choosing the size of text and icons on your monitor. Here is a step-by-step guide on how to adjust your Windows 10 display settings.
1. Find the Start button located at the bottom left corner of your screen. Click on the Start button and then select Settings.
2. In the Settings window, click on System.
3. On the left side of the window, click on Display. This will open up the display settings options.
4. You can adjust the brightness of your screen by using the slider located at the top of the page. You can also change the scaling of your screen by selecting one of the preset sizes or manually adjusting the slider.
5. To adjust the size of text and icons on your monitor, scroll down to the Scale and layout section. Here you can choose between the recommended size and manually entering a custom size. Once you have chosen the size you would like, click the Apply button to save your changes.
6. You can also adjust the orientation of your display by clicking the dropdown menu located under Orientation. You have the options to choose between landscape, portrait, and rotated.
7. Next, scroll down to the Multiple displays section. Here you can choose to extend your display or duplicate it onto another monitor.
8. Finally, scroll down to the Advanced display settings section. Here you can find more advanced display settings such as resolution and color depth.
By making these adjustments to your Windows 10 display settings, you can customize your desktop to fit your personal preference. Additionally, these settings can help improve the clarity of your monitor for a better viewing experience.
Post navigation
What type of maintenance tasks should I be performing on my PC to keep it running efficiently?
What is the best way to clean my computer’s registry?
Also read:
- [New] In 2024, IGTV Switch-Off A Comprehensible Guide
- [Updated] 2024 Approved Securing the Title Top 5 HMDs for Drone Pilots
- Distinguished Pioneers Elite Insta HLV Page Builders for 2024
- Epubor All Tools
- In 2024, 6 Proven Ways to Unlock Xiaomi Redmi Note 12R Phone When You Forget the Password
- In 2024, List of Pokémon Go Joysticks On Vivo V27e | Dr.fone
- Innovative Team Tools Unveiled by Microsoft for Forward-Thinking Enterprise Users
- Microsoft & Samsung: The Future Duo Set to Revolutionize Cloud Gaming on the Main Stage
- Recent Hiring Trends Show Tech Titans Pausing Expansion - What's the Impact? Analysis by ZDNET
- Recmaster Screen Recorder Review 2023
- Redefining Workspaces for Today: How Microsoft's Latest Add-Ons Support Your New Normal
- Save Big: Secure Your MS Office 2019 on PC/Mac at Just $25 – Top Deal!
- Step-by-Step Guide: Uninstalling Preinstalled Apps on Windows 1
- Unlocking Gameplay Success with PS3 Screen Recording
- Title: Accelerate PC Speed with Less Resource-Hungry Processes - Discover Techniques at YL Software
- Author: Kevin
- Created at : 2025-02-28 01:08:56
- Updated at : 2025-03-03 18:26:44
- Link: https://win-wonderful.techidaily.com/accelerate-pc-speed-with-less-resource-hungry-processes-discover-techniques-at-yl-software/
- License: This work is licensed under CC BY-NC-SA 4.0.